How to Block Adult Websites
On Windows 10
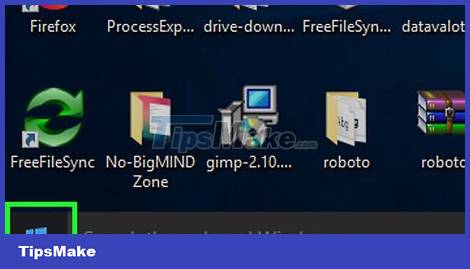
Open the Start menu. To do so, you can click on the Windows logo located in the lower left corner of the screen or press ⊞ Winon your computer keyboard.
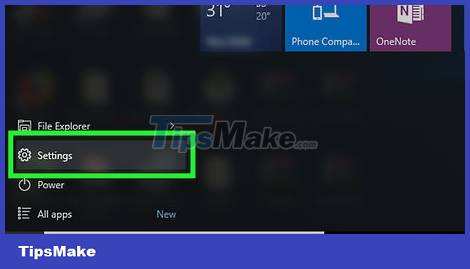
Click ⚙️ . This icon is near the lower left corner of the Start menu.
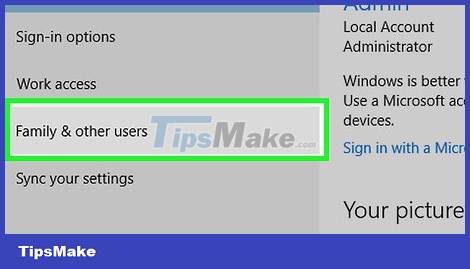
Click Family & other people . This tab is on the left side of the Settings page.
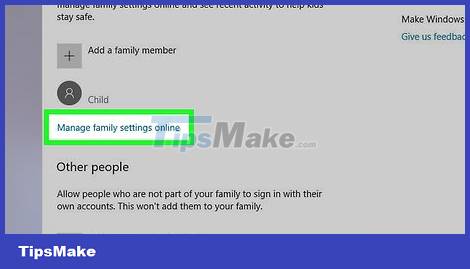
Click on the "Manage family settings online" link. This option is below the site's restricted user name.

Click Web browsing . This link is to the right of the restricted account's name and profile picture.

Turn on "Block inappropriate websites" mode. This button is under the "Web browsing" heading near the top of the page. By doing so, the restricted account will not be able to access adult websites from Microsoft Edge and Internet Explorer as well as any other networked device (such as Xbox One).
On Windows 7

Open the Start menu. To do so, you can click on the Windows logo located in the lower left corner of the screen or press ⊞ Winon your computer keyboard.

Type windows live family safetyin the Start box. As you type, suggestions will appear in the window above the "Search" bar.

Click on the Windows Live Family Safety icon (content management service for children). This symbol looks like the silhouette of a group of people. Doing so will open the Windows Live Family Safety program.
If you don't have Windows Live Family Safety yet, download it first.

Enter your Microsoft email address and password. That must be the email address and password you used to link the computer with the Windows 7 operating system installed and the Window Live account.

Click Sign in . This button is below the "Password" box.

Click on the check box to the right of the account you want to apply adult website blocking to.

Click Save . This button is located in the lower right corner of the page. The Windows Live Family Safety program will begin monitoring the accounts you selected.

Click on the link "familysafety.live.com" . This link is in the middle of the page. The online setup page for the user you selected will now be opened.

Click View activity report. This option is to the right of the user name.

Click Web filtering , located at the top left of the page.

Click on the "Turn on web filtering" circle. Thanks to that, the website filtering function will be enabled. After clicking on this circle, you will see three options as follows:
Strict – Block all websites except those intended for children.
Basic – Only blocks adult sites.
Custom – Allows you to choose from one to four groups of websites that restricted accounts can access: "Child-friendly websites", "Social networking websites" social media), "Adult content", and "Web mail" (Email service provider site).

Select an option in the website filtering section. That will be the default browsing setting of the user account you have chosen.
If selecting Custom , make sure the "Adult content" box is unchecked.

Click the Save button . This button is located at the top of the page. Thanks to that, your settings will be saved and applied to the user account you selected.
On Mac

Click on the Apple menu. It's the apple icon located in the upper left corner of the screen.

Click System Preferences . This option is at the top of the drop-down menu.

Click Parental Controls . It's a yellow icon that shows an adult and a child.

Click on the lock icon. This icon is located in the lower left corner of the window.

Enter your admin password. This is the password you use to log into your Mac.

Select OK to unlock the parental control application.

Click on the user name. The user name is in the left pane of this window. Select the user name whose browsing activity you want to impose limits on.

Select the Web tab . This tab is at the top of the window.

Click the "Try to limit access to adult websites" circle near the top of the window. This option will block explicit adult content from appearing on Safari.

Click again on the lock icon to save your changes.
On iPhone

Open the Settings app on your iPhone or iPad. It's a gray, gear-shaped app that's usually located on the Home screen.

Scroll down and tap General . This item has a gear image on the left.

Scroll down and select Restrictions . If this function has been enabled on your iPhone or iPad, you will be asked to enter your password.
If you've never enabled Restrictions, select Enable Restrictions and create a password, then move on to the next step.

Enter the password for your Restrictions function. This password may not be the same as the password used to lock your iPhone or iPad.

Scroll down and select Websites . It's in the "ALLOWED CONTENT" option group, right below the on-off toggle bars on this page.

Select Limit Adult Content . This option is near the top of the page. When selected, a blue check mark will appear to the right of it.

Tap the "Back" button. It's the button located in the upper left corner of the screen. When you do so, the settings will be saved and prevent the phone user from viewing adult sites on the Safari browser.
You should also consider moving the Installing Apps switch to the left, to the "Off" position, to prevent users from downloading another browser to access adult sites.
On Android

Open the App Store on your Android device. It's a white app with a colorful triangle inside.

Click ☰ . This icon is located in the upper left corner of the screen.

Go to Settings . This option is near the bottom of the menu that appears.

Go to Parental controls . This section is at the top of the Settings page.

Swipe the Parental controls bar to the right, to the "On" position. This option is at the top of the page. It will turn green, signaling that you've enabled parental controls for the Google App Store.

Enter the four-digit PIN and press OK , creating a PIN for parental management settings. Thanks to that, without authentication, no one can edit this setting.

Select an option for parental control. There are five groups as follows:
Apps & games
Movie
television
Magazine
Music

Select the classification level below 18A (18+) on the classification bar. This vertical slider has the option to go from G (strictest) to Allow all . You should choose G (For all audiences), PG (Parental guidance recommended), or 14A (14+).

Select Save , save your content settings.

Tap the "Back" arrow located in the upper left corner of the screen.

Repeat this process for each content group. Thanks to that, users will not be able to access and download inappropriate content from your device.

Open Google Chrome. It's a blue, green, yellow, and red circular app.

Tap ⋮ . This icon is located in the upper right corner of the screen.

Go to Settings . This option is near the bottom of the menu.

Go to Privacy section. This section is located directly below the "Advanced" tab.

Select Safe search . Thanks to that, safe browsing mode on Google Chrome is enabled, meaning your Android phone will no longer display adult pages or other "unsafe" pages.
You should read it
- How does visiting an 'adult' website harm security and privacy?
- How to Block Websites on Firefox
- How to Block and Unblock Internet Sites (On a Mac)
- How to block websites on Chrome simple, effective
- How to block adult websites and set up parental controls on Google Chrome?
- 6 simple ways to enable the right-click feature to block that site
- How to block websites on Firefox
- How to Block Websites on Google Chrome
May be interested
- How to Block Websites on Google Chrome
 this article shows how to block access to some websites on google chrome using a computer, phone or tablet. if you use a computer or android, you can use the free block site app to block websites. if you have an iphone or ipad, you'll block websites in your screen time settings, but this will affect the entire web browser on your phone or tablet, not chrome.
this article shows how to block access to some websites on google chrome using a computer, phone or tablet. if you use a computer or android, you can use the free block site app to block websites. if you have an iphone or ipad, you'll block websites in your screen time settings, but this will affect the entire web browser on your phone or tablet, not chrome. - How to Block and Unblock Websites on Mac
 blocking a website can make you more productive, or limit children's access to unhealthy content. you can create a 'blacklist' of websites on mac in several ways. although the built-in parental control option is the easiest to use, you will need to edit the hosts file if you want to block websites on an administrator account.
blocking a website can make you more productive, or limit children's access to unhealthy content. you can create a 'blacklist' of websites on mac in several ways. although the built-in parental control option is the easiest to use, you will need to edit the hosts file if you want to block websites on an administrator account. - Block websites with bad content on iPhone Safari
 you can limit all adult content (prevent your child from accidentally clicking on the black link), block specific sites or turn off all sites except the site you whitelist. you can do that in settings and restrictions.
you can limit all adult content (prevent your child from accidentally clicking on the black link), block specific sites or turn off all sites except the site you whitelist. you can do that in settings and restrictions. - How to block websites using hosts file
 file hosts offers many handy options for dealing with network buttons that you can use the hosts file to block useless advertisements, annoying pop-up windows, banners ...
file hosts offers many handy options for dealing with network buttons that you can use the hosts file to block useless advertisements, annoying pop-up windows, banners ... - Instructions on 2 ways to quickly block websites from opening automatically
 have you ever encountered a situation where, while accessing chrome, strange websites automatically open continuously? this article will show you 2 simple ways to block websites.
have you ever encountered a situation where, while accessing chrome, strange websites automatically open continuously? this article will show you 2 simple ways to block websites. - Block websites from opening automatically on Chrome browser
 while using the internet, there are many websites that automatically pop up with ads that are extremely annoying. so how to block these websites?
while using the internet, there are many websites that automatically pop up with ads that are extremely annoying. so how to block these websites? - Instructions to block websites from accessing the camera on Edge
 with the option to adjust camera permissions on microsoft edge, users can easily change options for websites, thereby ensuring more privacy.
with the option to adjust camera permissions on microsoft edge, users can easily change options for websites, thereby ensuring more privacy. - How to block websites that open on Coc Coc 100% successfully
 browsing the web on cốc cốc browser, sometimes you encounter cases where cốc cốc opens ads website links on its own. perhaps your computer contains adware running in the background, or your browser does not have pop-ups turned off. to block websites from opening on cốc cốc
browsing the web on cốc cốc browser, sometimes you encounter cases where cốc cốc opens ads website links on its own. perhaps your computer contains adware running in the background, or your browser does not have pop-ups turned off. to block websites from opening on cốc cốc - Steps to block automatic opening of websites on Chrome browser
 when browsing the web, the website will automatically open, affecting your work. the following article will guide you to block automatic website opening.
when browsing the web, the website will automatically open, affecting your work. the following article will guide you to block automatic website opening. - How to Block Unwanted Sites from Your Router
 if you want certain websites to stop appearing and stimulate your curiosity, you don't need to spend money on network management software. you can use your router's settings to block unencrypted websites. in case the website you want to block is encrypted, you can use a free service like opendns to filter the site.
if you want certain websites to stop appearing and stimulate your curiosity, you don't need to spend money on network management software. you can use your router's settings to block unencrypted websites. in case the website you want to block is encrypted, you can use a free service like opendns to filter the site.










 How to Block and Unblock Users on Instagram
How to Block and Unblock Users on Instagram How to Block All Friend Requests on Facebook
How to Block All Friend Requests on Facebook How to Block Spam on Hotmail
How to Block Spam on Hotmail How to Block pop-ups
How to Block pop-ups How to Block Users on Facebook
How to Block Users on Facebook How to Block a Website on All Web Browsers
How to Block a Website on All Web Browsers