Steps to turn off and block Microsoft Edge from running in the background
1. Prevent Microsoft Edge from running in the background
By default on Windows, Microsoft Edge will run in the background and automatically start when needed, this is one of the reasons why users turn them off the most.
Step 1: You proceed to open the Start Menu and enter Settings to open the settings.
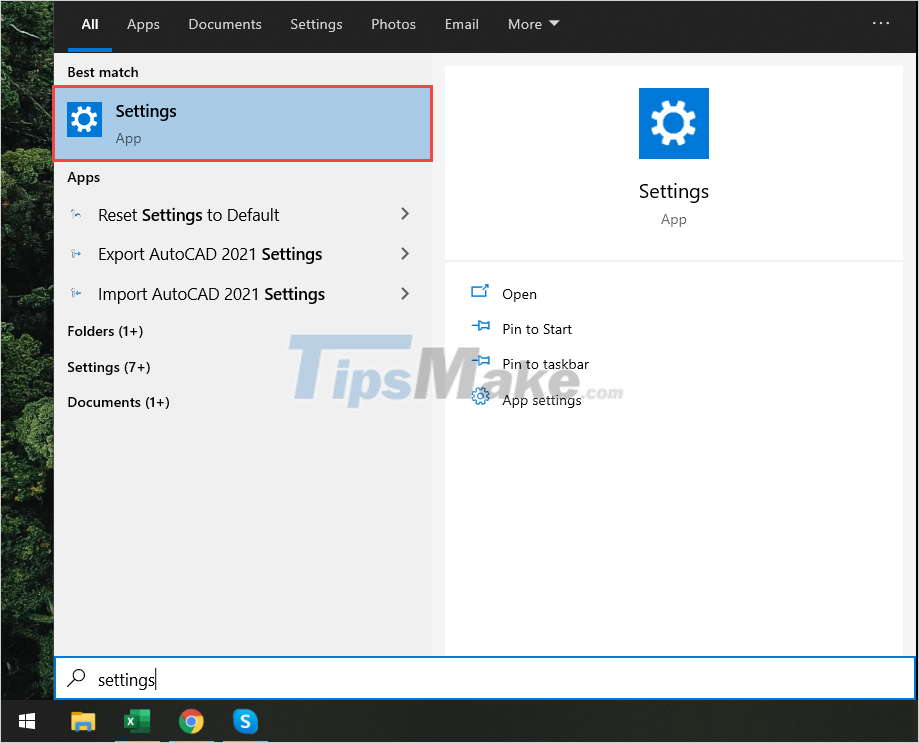
Step 2: In the Settings tab , select the Privacy item to open the settings on the computer.
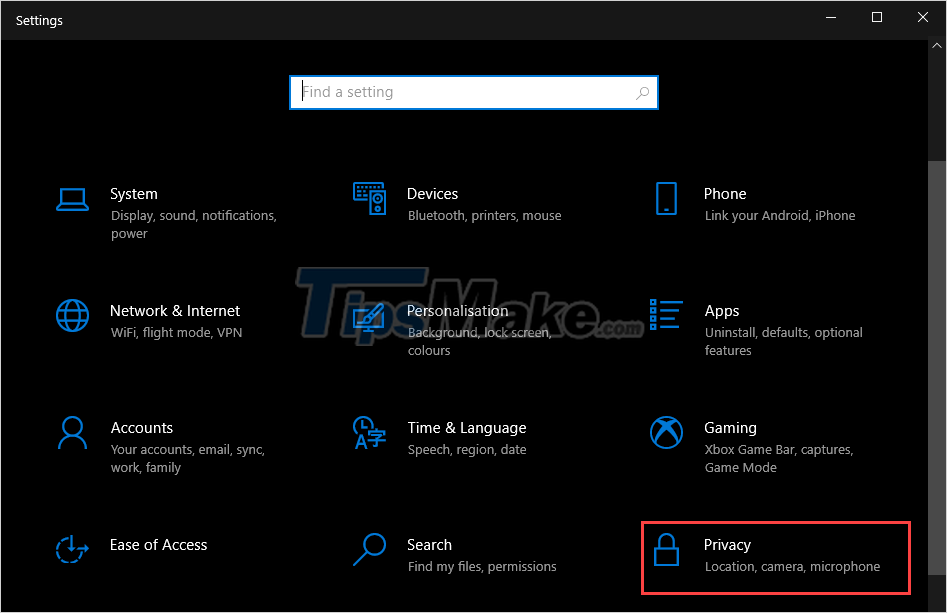
Step 3: You need to select the Background apps tab (1) to see background apps and navigate to Microsoft Edge (2) to turn them off.

2. Change the default browser on Windows 10
By default on Windows 10 will use Microsoft Edge as the default and you can change it to Chrome / Firefox / Coc Coc to serve your needs.
Step 1: You proceed to open Settings through the Start Menu or Windows + I combination .
Step 2: Then, go to the Apps section .
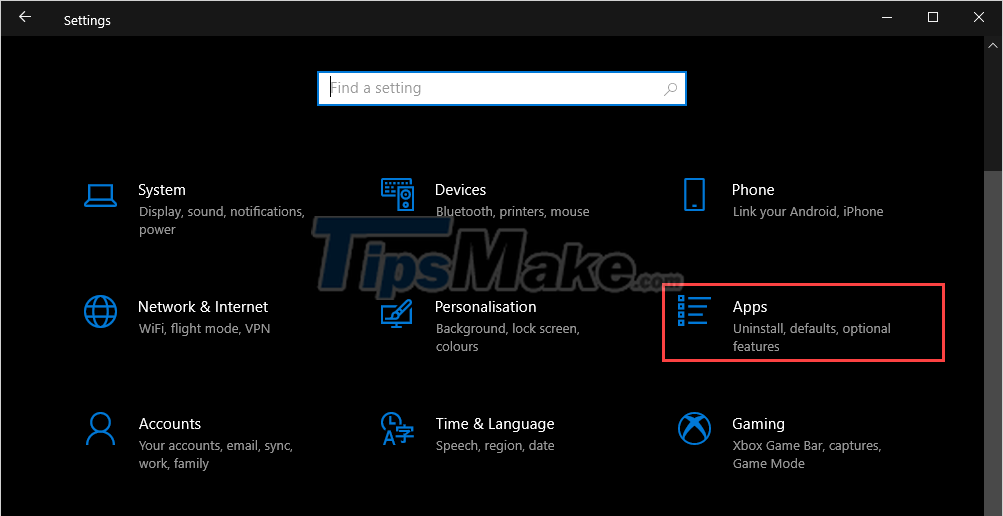
Step 3: Next, you select the Default apps (1) tab and navigate to the Web Browser (2) section .

Step 4: Now you just need to click to change the default application for the browser, please choose another browser available on your computer.

3. Turn off Microsoft Edge in Registry Editor
Registry Editor allows you to access most settings in Windows computers. Here's how to turn off Microsoft Edge in Registry Editor.
Step 1: You proceed to open the Start Menu and enter Registry Editor to open.

Step 2: Then, copy the link below and paste it in the navigation bar to open it.
ComputerHKEY_LOCAL_MACHINESYSTEMCurrentControlSetServicesNlaSvcParametersInternet

Step 3: After opening the Internet folder, right-click EnableActiveProbing and select Modify.

Step 4: In the editing window, you need to set Value Data to 0 and click OK to finish.

4. How to permanently remove Microsoft Edge on Windows 10
If you determine that you will not need to use Microsoft Edge in the future, you can use the tools below to delete them permanently (can still be reinstalled through the Microsoft homepage).
Uninstall Edge Tool Home
Step 1: You proceed to visit the homepage to download the tools and extract them.
Step 2: In the Microsoft Edge removal tool folder, right-click the Install_wim_tweak.exe file and select Run as administrator .

Step 3: Next, right-click on the Uninstall Edge.cmd file and select Run as administrator to proceed with deleting the Edge browser.

In this article, Tipsmake has shown you how to turn off, block, and delete Microsoft Edge browser on Windows. Have a nice day!
You should read it
- How to color PDF documents on Microsoft Edge
- How to turn off self-running videos on Microsoft Edge
- Microsoft Edge is about to integrate YouTube with the Discover feature, promising many interesting experiences
- How to use video as New Tab background on Microsoft Edge
- How to block hateful ads on Microsoft Edge browser
- Fix Microsoft Edge using RAM on Windows 10
- How to manually update the new Microsoft Edge
- Microsoft Edge is about to add a series of features to support remote work and enhance security
May be interested
- How to turn on Dark Mode on the new Microsoft Edge
 most people like the dark background mode. not surprisingly, the new microsoft edge browser also has a dark mode. here's how to turn on dark mode on the new microsoft edge.
most people like the dark background mode. not surprisingly, the new microsoft edge browser also has a dark mode. here's how to turn on dark mode on the new microsoft edge. - How to enable and disable video background in Microsoft Edge
 microsoft edge includes everyday photo and video backgrounds. you can enable this feature and enjoy various videos on the screen while browsing.
microsoft edge includes everyday photo and video backgrounds. you can enable this feature and enjoy various videos on the screen while browsing. - How to stop installing extensions on Microsoft Edge
 to block installation of the utility on microsoft edge browser, we can follow 2 ways to customize the system.
to block installation of the utility on microsoft edge browser, we can follow 2 ways to customize the system. - The most effective way to turn off applications running in the background on laptops
 join tipsmake to discover ways to turn off applications running in the background on laptops on windows 7, 8/8.1 and 10 operating systems.
join tipsmake to discover ways to turn off applications running in the background on laptops on windows 7, 8/8.1 and 10 operating systems. - How to prevent Microsoft Edge from running too many processes on Windows
 if you take a look at the windows task manager while edge is running, you're sure to see dozens of processes for the browser, even if you only have one or two tabs open. but why does edge require so many active processes and is there a way to reduce the number?
if you take a look at the windows task manager while edge is running, you're sure to see dozens of processes for the browser, even if you only have one or two tabs open. but why does edge require so many active processes and is there a way to reduce the number? - Microsoft Edge is about to integrate YouTube with the Discover feature, promising many interesting experiences
 microsoft has repeatedly mentioned that they are trying to turn edge into a platform with its own mark, in order to get out of chrome's too big shadow.
microsoft has repeatedly mentioned that they are trying to turn edge into a platform with its own mark, in order to get out of chrome's too big shadow. - Steps to adjust security settings in Microsoft Edge
 microsoft edge may not be as popular as google chrome or safari, but it's still a pretty big improvement over internet explorer. one of the main highlights of this new microsoft web browser is its focus on security features.
microsoft edge may not be as popular as google chrome or safari, but it's still a pretty big improvement over internet explorer. one of the main highlights of this new microsoft web browser is its focus on security features. - How to turn off apps running in the background Windows 11, How to reduce RAM consumption on Windows 11
 you can turn off apps running in the background of windows 11 to optimize performance, save battery and reduce ram consumption.
you can turn off apps running in the background of windows 11 to optimize performance, save battery and reduce ram consumption. - How to manually update the new Microsoft Edge
 the new edge is no longer part of windows 10, so microsoft can automatically update new browsers more often. however, sometimes you want to check for manual updates to make sure you're running the latest version.
the new edge is no longer part of windows 10, so microsoft can automatically update new browsers more often. however, sometimes you want to check for manual updates to make sure you're running the latest version. - Instructions to block websites from accessing the camera on Edge
 with the option to adjust camera permissions on microsoft edge, users can easily change options for websites, thereby ensuring more privacy.
with the option to adjust camera permissions on microsoft edge, users can easily change options for websites, thereby ensuring more privacy.










 Steps to view saved passwords in Safari on Mac
Steps to view saved passwords in Safari on Mac How to open many frequently used websites at once with just one click on Chrome
How to open many frequently used websites at once with just one click on Chrome Google Chrome is now 23% faster, have you tried it?
Google Chrome is now 23% faster, have you tried it? Microsoft: Edge 91 will be the best browser on Windows 10
Microsoft: Edge 91 will be the best browser on Windows 10 Steps to install Microsoft Edge on Chromebook
Steps to install Microsoft Edge on Chromebook How to use your web browser's built-in printer tool to save emails as PDF files
How to use your web browser's built-in printer tool to save emails as PDF files