How to block Microsoft Edge from running underground
If you are one of those who want to eliminate Microsoft Edge, the default web browser is included in Windows 10, you are not alone. Microsoft Edge is a core component in Windows and a Trusted App, so it cannot be uninstalled or removed. The Edge also occasionally pops up to remind users how different browsers are ineffective. But this is probably still not enough motivation to make users switch to using it. In fact, Microsoft Edge is more annoying than bringing useful things.
However, for some reason you do not want to remove Edge from Windows 10, you can disable or prevent Edge from running on the computer as instructed below.
How to prevent Microsoft Edge from running underground?
- Why is Microsoft Edge running underground?
- Change the default browser
- Set the default browser
- Disable application Edge Edge
- Disable Edge by editing the Registry
- 1. Prevent pre-launch processes in Microsoft Edge
- 2. Prevent the Start and New Tab tabs from loading themselves first
- Disable Edge using Local Group Policy Editor
Why is Microsoft Edge running underground?
Edge has increased performance in the Windows 10 update in October 2018, or version 1809, allowing it to launch processes and load Start and New Tab tabs before booting.
These optimizations waste resources and slow down the computer's boot process, especially if users don't use it as a browser. However, users can disable this and remove Edge from the browsing experience so it won't be annoying. The first two ways can apply to all versions, the last two only apply to Home or Pro versions.
Change the default browser
Users are not stuck with Edge at all, as there are a number of other web browsers that can opt for alternatives including Chrome, Opera or Mozilla Firefox.
If the default browser is set to Edge, users can download one of the other popular browsers from Edge itself if not already available. To do this:
- Download the browser you want to install (Chrome, Opera or Firefox).
- Locate the download link at the bottom left of the Edge browser.
- Click the download link (or click Open).
- If prompted to accept the terms of service, click Accept.
- Click Install (press Yes to accept if prompted).
Set the default browser
The default browser will open when a user clicks on a link in a web page, email or document. In Windows 10, the default browser is set to Microsoft Edge. To change the default browser, please refer to the article: 3 ways to change the default browser in Windows 10.

Disable application Edge Edge
Users can disable the application or the Microsoft Edge implicit running process by following these steps:
1. Open Settings.
2. In the search box, enter 'Privacy'.
3. Select 'Privacy Settings' from the listed results.

4. On the left panel, scroll down to the 'App Permissions' section.
5. Locate the 'Background apps' section and click on it. (If it is not displayed in the App Permissions list , maximize the window).
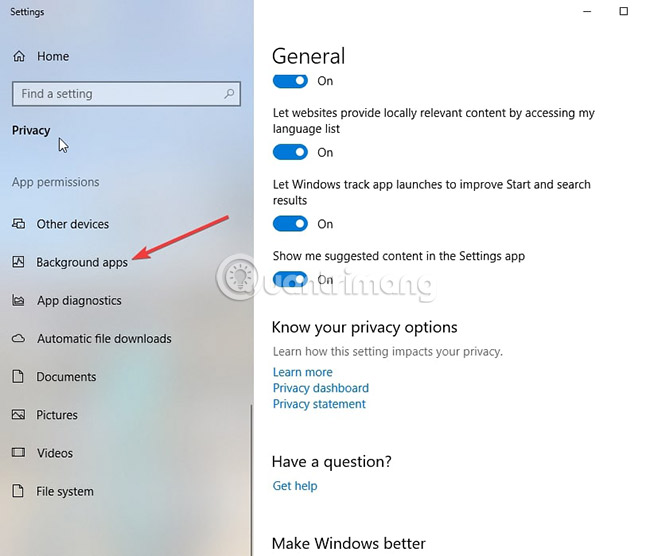
6. On the right, find Microsoft Edge and disable it.

7. Restart the computer.
Disable Edge by editing the Registry
If you use the Home version of Windows, users can use Registry Editor to disable Edge. Pro or Enterprise versions are handled according to the method in the next section, but users can still use this method if they are comfortable.
If you've never worked with Registry Editor before, remember to back up the Registry and the computer before you start making changes.
To disable Edge by editing the Registry, users will have to make two edits: An edit that prevents the processes from starting automatically and a change that prevents the Start and New Tab tabs from loading first.
1. Prevent pre-launch processes in Microsoft Edge
1. Click the search button and enter regedit.
2. Press Enter to open the Registry Editor. (Allow Registry Editor to make changes, if prompted).
3. On the left side of Registry Editor, navigate to the 'HKEY_LOCAL_MACHINESOFTWAREPoliciesMicrosoftMicrosoftEdgeMain' key .

4. Right-click on the main key and select ' New> DWORD (32-bit) Value '.
5. Name the value 'AllowPrelaunch'.
6. Double-click the new AllowPrelaunch value.
7. In the Value Data box , set the value to 0 . and click OK. (This value can be changed back to the original by returning AllowPrelaunch and setting the value to 1 ).
2. Prevent the Start and New Tab tabs from loading themselves first
Still in the Registry Editor:
1. On the left of the Registry Editor, navigate to the HKEY_LOCAL_MACHINESOFTWAREPoliciesMicrosoftMicrosoftEdge key .

2. Right-click the MicrosoftEdge folder and select 'New> Key' .
3. Name the new key 'TabPreloader'.
4. Right-click the TabPreloader key .
5. Select 'New> DWORD (32-bit) value' .
6. Name the new value 'AllowTabPreloading'.
7. Double-click the new AllowTabPreloading value to modify it.
8. In the Value Data box , set the value to 0 .
9. Click OK. (Users can return AllowTabPreloading and set the value to 1 later.)
10. Exit Registry Editor and restart the computer to apply the changes.
Disable Edge using Local Group Policy Editor
Users can disable Microsoft Edge with Group Policy settings. However, this editor is only available in Pro and Education versions of Windows 10.
1. Right-click the Start button and select Run.
2. Enter gpedit.msc and click OK or press Enter to open Local Group Policy Editor .
3. In the left panel, visit 'Computer Configuration Administrative TemplatesWindows Components Microsoft Edge'.

4. In the Microsoft Edge right panel, double-click Prevent Microsoft Edge from starting and loading the Start and New Tab page at Windows startup, and each time Microsoft Edge is closed to edit the policy.

5. Click Enable.

6. Click OK and close Group Policy Editor .
Do the suggestions in the article prevent Microsoft Edge from running in the background? Share with us in the comment section below!
Hope you are succesful.
You should read it
- How to use video as New Tab background on Microsoft Edge
- 20 small tips with Edge browser you should know (Part 1)
- How to turn off self-running videos on Microsoft Edge
- Instructions for restoring Microsoft Edge on Windows 10
- How to color PDF documents on Microsoft Edge
- Microsoft Edge is about to add a series of features to support remote work and enhance security
- How to block hateful ads on Microsoft Edge browser
- How to use both versions of Microsoft Edge at the same time on Windows 10
May be interested
- How to use both versions of Microsoft Edge at the same time on Windows 10
 microsoft notes that users can launch both versions of the edge browser at the same time.
microsoft notes that users can launch both versions of the edge browser at the same time. - How to turn off self-running videos on Microsoft Edge
 microsoft edge has updated the video and audio blocking feature. so how to turn off the auto-play feature on the edge browser?
microsoft edge has updated the video and audio blocking feature. so how to turn off the auto-play feature on the edge browser? - Instructions to block Edge browser on Windows 10
 microsoft edge does not support cross-platform, does not support extensions (up to this point). in addition, when using edge, you cannot sync and open bookmarks on different computers like chrome or firefox.
microsoft edge does not support cross-platform, does not support extensions (up to this point). in addition, when using edge, you cannot sync and open bookmarks on different computers like chrome or firefox. - Instructions for restoring Microsoft Edge on Windows 10
 like some other browsers, after a period of use, microsoft edge's web browsing speed will be slowed, some malware (adware) will appear, crash, crash when loading pages. .. in this case, you should restore microsoft edge to the original state to fix it.
like some other browsers, after a period of use, microsoft edge's web browsing speed will be slowed, some malware (adware) will appear, crash, crash when loading pages. .. in this case, you should restore microsoft edge to the original state to fix it. - How to color PDF documents on Microsoft Edge
 the current microsoft edge browser has enabled content marking on pdf files, helping you remember important content on documents.
the current microsoft edge browser has enabled content marking on pdf files, helping you remember important content on documents. - Fix Microsoft Edge using RAM on Windows 10
 the new microsoft edge uses the same chromium kernel as google chrome. therefore, the browsing speed and performance of edge has been greatly improved.
the new microsoft edge uses the same chromium kernel as google chrome. therefore, the browsing speed and performance of edge has been greatly improved. - Microsoft Edge is about to add a series of features to support remote work and enhance security
 microsoft is currently testing a new version of the edge chromium browser with insiders users.
microsoft is currently testing a new version of the edge chromium browser with insiders users. - How to exit the quick underground application on iPhone X
 turning off applications running in the background on iphone x requires a lot of steps. however, we can shorten the operation to turn off the application running in the background on iphone x.
turning off applications running in the background on iphone x requires a lot of steps. however, we can shorten the operation to turn off the application running in the background on iphone x. - Microsoft Edge is about to integrate YouTube with the Discover feature, promising many interesting experiences
 microsoft has repeatedly mentioned that they are trying to turn edge into a platform with its own mark, in order to get out of chrome's too big shadow.
microsoft has repeatedly mentioned that they are trying to turn edge into a platform with its own mark, in order to get out of chrome's too big shadow. - 7 underground works overwhelmed you
 with impressive scale, the giant buildings hidden deep underground below can make any visitor must be overwhelmed by their magnificence.
with impressive scale, the giant buildings hidden deep underground below can make any visitor must be overwhelmed by their magnificence.










 How to transfer Windows 10 license to another computer
How to transfer Windows 10 license to another computer How to change the default shortcut in Windows 10
How to change the default shortcut in Windows 10 How to turn on advanced search mode in Windows 10
How to turn on advanced search mode in Windows 10 How to control the mouse with the keyboard in Windows 10
How to control the mouse with the keyboard in Windows 10 How to turn Hibernate hibernation on Windows 10
How to turn Hibernate hibernation on Windows 10 Send mail to the group on Mail 10
Send mail to the group on Mail 10