How to stop installing extensions on Microsoft Edge
In web browsers including Microsoft Edge, the utility will extend many other useful features that you do not need to install the software. However, you do not always want to install the utility, especially if you lend it to someone who does not want them to install a strange utility on your computer browser.
If you don't want other people to install the utility into Microsoft Edge, you can disable the feature of installing extensions on your browser, through customizing the system. The following article The network administrator will guide you how to disable the installation of extensions on Microsoft Edge.
- How to install the Chrome utility for Firefox
- Instructions for installing extensions on Edge browser Windows 10
- Disable or uninstall Edge browser extensions on Windows 10
Instructions for blocking utility on Microsoft Edge
There will be two ways to disable the utility installation on Microsoft Edge through the Group Policy Editor or Registry Editor.
Method 1: Use Group Policy Editor
Step 1:
Press Windows + R key combination to open the Run dialog box and enter the keyword gpedit.msc and click OK to access.

Step 2:
In the Group Policy Editor interface, users access the Computer Configuration path > Administrative Templates> Windows Components> Microsoft Edge .

Step 3:
Looking to the right, click Allow Extensions .

Appearing the new dialog interface, click Disabled then click Apply and OK to disable the utility installation on Microsoft Edge. Then restart the computer for the change to take effect.

So when opening the Microsoft Edge browser and clicking on the icon 3 horizontal dots will see the item Extension blurred .

In case the user wants to reinstall the utility on Microsoft Edge , just access the above item and then click Enabled to reactivate.

Method 2: Use Registry Editor
This way will apply to Windows 10 Home without access to Group Policy Editor.
Step 1:
Also open the Run dialog box and enter the keyword regedit and click OK to access. Or you can enter regedit in the search bar on Windows.

Step 2:
In the Registry Editor interface, users access the HKEY_LOCAL_MACHINE> SOFTWARE> Policies> Microsoft> MicrosoftEdge> Extension link .
In the absence of MicrosoftEdge , right-click on Microsoft and select New> Key .
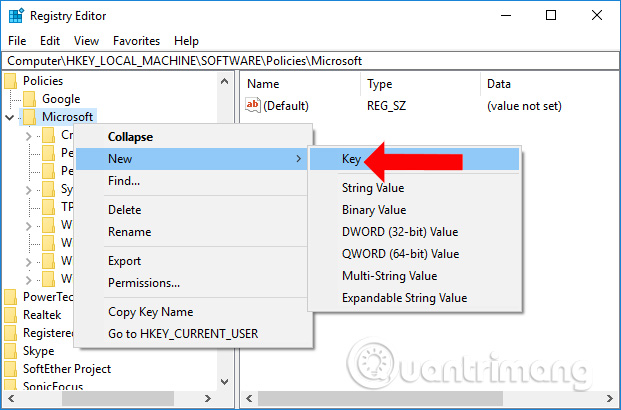
Then name the new key as MicrosoftEdge .

Continue to right-click MicrosoftEdge and click New> Key .

Name the new key Extensions .

Step 3:
Double-click and lock Extensions , then right-click and choose New> DWORD (32-bit) Value .

Name this new value ExtensionsEnabled .

Step 4:
Double-click the ExtensionsEnabled value and enter 0 at Value data and click OK to save. Immediately the utility will be prevented from installing on Microsoft Edge browser, without having to restart the computer.

In case you want to reinstall the extension on Microsoft Edge , click 1 on Value data.

Or you can right-click ExtensionsEnabled and then press Delete to delete this value.

So with these two ways, you can disable the extension installation on Microsoft Edge. Users can change the value to return to the utility installation feature on the browser. Depending on which version of your computer, choose the appropriate use.
See more:
- How to block hateful ads on Microsoft Edge browser
- Instructions to block Edge browser on Windows 10
- Instructions for restoring Microsoft Edge on Windows 10
I wish you all success!
You should read it
- Instructions for installing extensions on Edge browser Windows 10
- How to install Google Chrome extension on new Microsoft Edge
- Instructions for restoring Microsoft Edge on Windows 10
- Microsoft Edge extension store officially works with many notable changes
- How to hide, show Microsoft Edge extensions
- How to choose an extension that appears on the Microsoft Edge toolbar
- How to color PDF documents on Microsoft Edge
- How to install the new Microsoft Edge browser
May be interested
- The new Microsoft Edge browser will support all Chrome extensions
 for those who regularly use chrome extensions from the gadget store, this is really good news.
for those who regularly use chrome extensions from the gadget store, this is really good news. - 28 dangerous extensions you should immediately remove from Chrome and Microsoft Edge
 these extesions can redirect users to advertising, phishing websites, crawling or downloading malicious code.
these extesions can redirect users to advertising, phishing websites, crawling or downloading malicious code. - 20 small tips with Edge browser you should know (Part 1)
 the microsoft edge browser is one of the new features microsoft has built into windows 10 and the browser is used as the default browser on windows 10, in the future it will completely replace internet explorer. if you are a edge browser user, you can refer to some tips to manipulate the edge browser in the following article of network administrator.
the microsoft edge browser is one of the new features microsoft has built into windows 10 and the browser is used as the default browser on windows 10, in the future it will completely replace internet explorer. if you are a edge browser user, you can refer to some tips to manipulate the edge browser in the following article of network administrator. - How to activate the new extension menu in Microsoft Edge
 the latest version of the microsoft edge dev browser now includes an experimental extension menu (extensions menu).
the latest version of the microsoft edge dev browser now includes an experimental extension menu (extensions menu). - Microsoft Edge Addons Store has more than 1000 new addons after 2 months of launch
 after nearly 2 months, the number of extensions available on the microsoft edge addons store has increased 'galloping' to more than 1,000 extensions, to 1,200.
after nearly 2 months, the number of extensions available on the microsoft edge addons store has increased 'galloping' to more than 1,000 extensions, to 1,200. - Instructions to block Edge browser on Windows 10
 microsoft edge does not support cross-platform, does not support extensions (up to this point). in addition, when using edge, you cannot sync and open bookmarks on different computers like chrome or firefox.
microsoft edge does not support cross-platform, does not support extensions (up to this point). in addition, when using edge, you cannot sync and open bookmarks on different computers like chrome or firefox. - How to check for extensions will stop working in Firefox 57
 firefox has long been a popular browser thanks to its extensive library of extensions. however, soon, some extensions will no longer be supported in firefox 57 version. in this article, tipsmake.com will guide you how to check out obsolete utilities in firefox.
firefox has long been a popular browser thanks to its extensive library of extensions. however, soon, some extensions will no longer be supported in firefox 57 version. in this article, tipsmake.com will guide you how to check out obsolete utilities in firefox. - Knowing these 21 shortcuts you will be able to use Edge browser fluently
 the microsoft edge browser is one of the new browsers built into windows 10. like other browsers, when using the edge browser you can use keyboard shortcuts to work faster and use the browser to more proficient.
the microsoft edge browser is one of the new browsers built into windows 10. like other browsers, when using the edge browser you can use keyboard shortcuts to work faster and use the browser to more proficient. - This is how to speed up Edge browser
 like other browsers, chrome or firefox. after a period of use, edge browser will also slow down. so how to speed up edge browser, please refer to the following article of network administrator.
like other browsers, chrome or firefox. after a period of use, edge browser will also slow down. so how to speed up edge browser, please refer to the following article of network administrator. - Instructions for restoring Microsoft Edge on Windows 10
 like some other browsers, after a period of use, microsoft edge's web browsing speed will be slowed, some malware (adware) will appear, crash, crash when loading pages. .. in this case, you should restore microsoft edge to the original state to fix it.
like some other browsers, after a period of use, microsoft edge's web browsing speed will be slowed, some malware (adware) will appear, crash, crash when loading pages. .. in this case, you should restore microsoft edge to the original state to fix it.










 How to share your self-destruct file with Degoo
How to share your self-destruct file with Degoo 2 ways to copy web content without copying
2 ways to copy web content without copying Instructions for quick typing emoji on Google Chrome
Instructions for quick typing emoji on Google Chrome How to set up website opening time on Chrome
How to set up website opening time on Chrome Instructions for installing Tor Browser for Windows
Instructions for installing Tor Browser for Windows