How to convert Facebook and Instagram images into ASCII
Did you know that every image you upload to Facebook or Instagram is secretly transferred by Facebook and Instagram to ASCII automatically. To convert Facebook and Instagram images into ASCII, all you need to do is edit the URL.
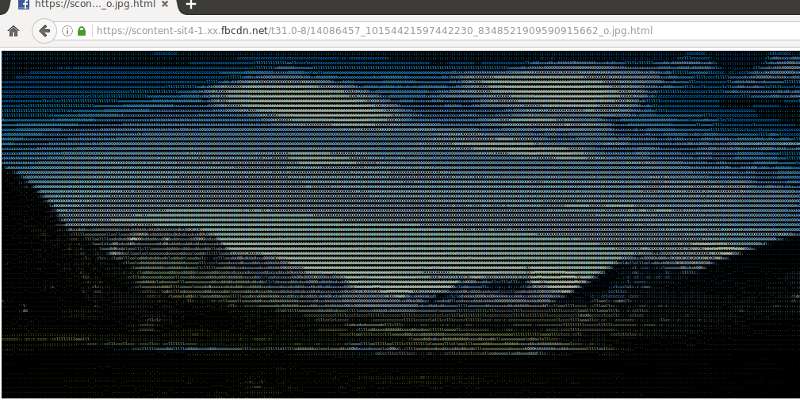
1. Convert Facebook image to ASCII
Note:
This only applies to images that you post on Facebook in Public mode, not for images set to Private.
1. Access your Facebook page and find an image that you share in Public mode. This means that you cannot use images set to private or only your friends can view these images to convert to ASCII.
2. After loading the image, right-click anywhere on the image and select 'Open Image in New Tab' .

The image will now open on a new tab.
3. Your task is to look at the address bar on your browser, you will see the full path to the image on Facebook. This path has an extension that can be formats like .jpg, .png, .
All you need to do is add .html at the end of the URL in the address bar and press Enter. Immediately images will be converted into ASCII characters.

4. You can now copy ASCII characters to your computer. Press Command + S with Mac or Ctrl + S with Windows to save the ASCII image to your computer.

2. Convert Instagram photos to ASCII
1. On any browser on your computer, visit Instagram.com, then log in to your Instagram account. Next click on any image you want to convert to ASCII.
Make sure that the image you want to convert to ASCII must be set to Public mode. And the image you choose to convert to ASCII is not an image used as a profile picture.
2. After selecting the image on the image page, add 'media' (note there are no quotes) at the end of the URL in the address bar that links the image directly.

In the above example, the image URL is "https://www.instagram.com/p/vvPs4bMUjh/".
After adding media to the URL, it will look like: "https://www.instagram.com/p/vvPs4bMUjh/media".
3. Now that you are on the image page, click on the address bar on the browser and add ".html" after the image format as shown below:

4. Your image will be converted to ASCII and you can save this image on your computer for use.

Refer to some of the following articles:
- How to embed videos and articles from Facebook into any Website
- Instructions for setting up auto reply to messages on Facebook Fanpage
- Fixed an error that could not log into Facebook: "Your Computer Needs To Be Cleaned"
Good luck!
You should read it
- What is ASCII? The ASCII code is standard and complete
- ASCII encoding and Latin character table ISO 1252
- Create colorful Ascii Art system information screens with Neofetcg
- CHAR function in SQL Server
- How to batch format photos in Windows 10
- URL encoding in HTTP
- How to use ASCII characters to create strong passwords
- How to Make a Bunny by Typing Characters on Your Keyboard
May be interested
- How to convert PNG images to JPG does not degrade quality
 if you want to convert images from png to jpg without worrying about poor image quality, you can refer to the article of how to convert png images to jpg without reducing the quality below of network administrator.
if you want to convert images from png to jpg without worrying about poor image quality, you can refer to the article of how to convert png images to jpg without reducing the quality below of network administrator. - How to Switch to a Business Instagram Account
 instagram business accounts offer a wide range of settings and features that are suitable for businesses to advertise their products, or support the process of posting content on instagram.
instagram business accounts offer a wide range of settings and features that are suitable for businesses to advertise their products, or support the process of posting content on instagram. - Facebook and Instagram are back up after some users experienced issues
 facebook, instagram and whatsapp were down for some users on wednesday. as of around 2:30 p.m. pt, outages were concentrated in regions including north and south america and europe.
facebook, instagram and whatsapp were down for some users on wednesday. as of around 2:30 p.m. pt, outages were concentrated in regions including north and south america and europe. - How to link Instagram to your Facebook
 how to link instagram to your facebook. instagram is a social network that comes from the facebook developer but follows two completely different directions. but because we are the same manufacturer, we can still link the two accounts into one to ease security or login.
how to link instagram to your facebook. instagram is a social network that comes from the facebook developer but follows two completely different directions. but because we are the same manufacturer, we can still link the two accounts into one to ease security or login. - How to convert images into PDF files on iPhone and iPad
 the image file on an ios device is in jpeg format. this format is highly compatible so you can easily send and share it with other devices. however, for some documents or digitizers, it may be possible to request images in pdf format.
the image file on an ios device is in jpeg format. this format is highly compatible so you can easily send and share it with other devices. however, for some documents or digitizers, it may be possible to request images in pdf format. - Instructions on how to put Google Photos GIF images on Instagram on Android and Android
 google photos is not just a place for you to store photos or videos in the cloud, it also has some cool things that other services don't have. and here's how to use them on instagram.
google photos is not just a place for you to store photos or videos in the cloud, it also has some cool things that other services don't have. and here's how to use them on instagram. - Instagram account is hacked, this is all you need to do
 it is inevitable that social network accounts like facebook, instagram or twitter are hacked by hackers. if you are in doubt or your instagram account has been attacked by a hacker, then you can apply some of the tips below to get back your instagram account.
it is inevitable that social network accounts like facebook, instagram or twitter are hacked by hackers. if you are in doubt or your instagram account has been attacked by a hacker, then you can apply some of the tips below to get back your instagram account. - Instagram updates display photos of friends in the discovery frame
 instagram brings a new update to help the section explore more personalized, not only showing images of celebrities. users can see photos of friends and followers at this frame.
instagram brings a new update to help the section explore more personalized, not only showing images of celebrities. users can see photos of friends and followers at this frame. - 5 simple tips to make your Instagram and Facebook more attractive
 follow these 5 simple tips to make your instagram and facebook more appealing!
follow these 5 simple tips to make your instagram and facebook more appealing! - Standard photo sizes on Instagram
 selecting a standard image size to share on instagram will help your images be optimized to display to people around them
selecting a standard image size to share on instagram will help your images be optimized to display to people around them










 Tips to help you become a 'super high player' Facebook
Tips to help you become a 'super high player' Facebook Instructions on how to lock, hide Facebook Fanpage temporarily
Instructions on how to lock, hide Facebook Fanpage temporarily How to download and use the latest Sticker - Chin & Su theme on Facebook
How to download and use the latest Sticker - Chin & Su theme on Facebook Instructions for setting up auto reply to messages on Facebook Fanpage
Instructions for setting up auto reply to messages on Facebook Fanpage Fixed an issue that could not log into Facebook: 'Your Computer Needs To Be Cleaned'
Fixed an issue that could not log into Facebook: 'Your Computer Needs To Be Cleaned' Ways to contact Facebook to troubleshoot
Ways to contact Facebook to troubleshoot