Zoom in without loss of quality with PhotoZoom Classic
With the original image size, if we increase or decrease the size, it will greatly change the image quality. Images will not retain sharpness compared to the original image. It may break the picture, blur or color will not hold as before. Currently there are many tools to support users to edit images, increase or decrease the size as FILEminimizer Pictures software to reduce the size of images, for example.
And in this article, Network Administrator will introduce you the PhotoZoom Classic software with the main feature to enlarge the image size. Users are completely assured when adjusting the image with this tool, because image quality remains the same thanks to S-Spline technology to create sharpness for images.
- Download the PhotoZoom Classic software
Step 1:
You proceed to install the PhotoZoom Classic software. Click on the program icon on the computer. Soon the main interface of PhotoZoom Classic will appear.
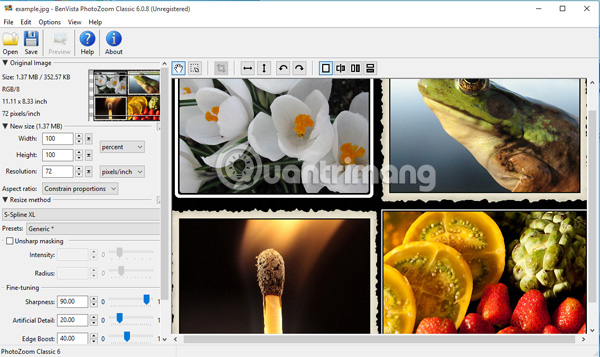
Step 2:
Click on Open on the interface and navigate to the folder containing the image you want to enlarge. Click Open to open the image.

Step 3:
In the left menu, the Original Image part is the same size as the original image.

In the New size section, we will proceed to increase the image size, adjust the length and width for the image when clicking the arrow above. Down arrow is used to reduce image size.

When you increase or decrease the size, the program scans and filters pixels to adjust image quality.

Step 4:
When you have adjusted to the desired size, click the Save item above to save the image. It can be seen that although the image is enlarged, it does not break the image.
In the image storage folder, you can choose the format for images such as PNG, JPEG, BMP, TIFF, TGA and then click Save to save.

Waiting for the time to save the image. Depending on the image size after zooming in, the retention time is fast or slow. In general, the speed of saving images of the software is quite fast.

The result of your image will not diminish in quality, the color remains the same as in the beginning even if the image size is increased. However, the software is only for trial use and needs $ 39 to be able to buy PhotoZoom Classic.
Refer to the following articles:
- 3 tips to improve low-resolution image quality
- Make sharp photos in 2 ways in Photoshop
- Create light effects and shadows in Photoshop
I wish you all success!
You should read it
- How to batch edit photos with Faststone Photo Resizer
- How to edit photos on Fotophire software
- 10 easiest photo editing software to use for beginners
- How to change photo size on Fotor online application
- Instructions for resizing photos with Pic Resize online
- Instructions on how to pair HDR photos on Lightroom
- Free online photo editing services should not be missed!
- How to use Resizing online photo editing
May be interested
- 10 classic Sega games that can be played on your phone
 playing retro games is one of the best ways to dispel nostalgia about old classic games, and thanks to the sega forever collection, you can play some classic sega games right on your smartphone.
playing retro games is one of the best ways to dispel nostalgia about old classic games, and thanks to the sega forever collection, you can play some classic sega games right on your smartphone. - How to Connect Airpods to Zoom
 are you having trouble using your airpods with zoom on your windows or mac computer? whether you can't hear sound with your airpods, can't use the microphone, or the sound quality is terrible, this article will help you! here's a guide to help you know how to connect and use airpods with zoom on windows and macos.
are you having trouble using your airpods with zoom on your windows or mac computer? whether you can't hear sound with your airpods, can't use the microphone, or the sound quality is terrible, this article will help you! here's a guide to help you know how to connect and use airpods with zoom on windows and macos. - The highest quality, easiest to use, why FaceTime was defeated by Zoom between the Covid-19 pandemic
 while millions of americans are at home because of the covid-19 pandemic, facetime usage has remained virtually unchanged, but rival zoom is seeing usage spike.
while millions of americans are at home because of the covid-19 pandemic, facetime usage has remained virtually unchanged, but rival zoom is seeing usage spike. - How to use filter on Zoom, turn on the filter for Zoom
 new zoom feature filters for the video screen to change the look of the online learning screen on zoom, along with many filters for our faces to use.
new zoom feature filters for the video screen to change the look of the online learning screen on zoom, along with many filters for our faces to use. - Zoom crashes on Windows 10, causes and fixes
 in some cases, zoom can take up high cpu and ram, leading to slow performance of windows 10 computer and unable to respond to the program.
in some cases, zoom can take up high cpu and ram, leading to slow performance of windows 10 computer and unable to respond to the program. - How to Zoom Out on a PC
 there are several ways to zoom out on your computer. this wikihow will help you zoom out on a pc. select the page you want to zoom out of by clicking on it. this method is best for most users. it's the quickest and easiest, especially for...
there are several ways to zoom out on your computer. this wikihow will help you zoom out on a pc. select the page you want to zoom out of by clicking on it. this method is best for most users. it's the quickest and easiest, especially for... - Online learning application Zoom is concerned about infrastructure spending as more and more people use it
 with a spike in users over the past few weeks, zoom says it will have to spend a significant investment in infrastructure to maintain the quality of its services.
with a spike in users over the past few weeks, zoom says it will have to spend a significant investment in infrastructure to maintain the quality of its services. - How to zoom in maps, images in PowerPoint
 when you present a powerpoint slide, you'll need to zoom in on a detail to emphasize that detail, or to let others see it clearly. you can zoom in on an image, or even part of the map.
when you present a powerpoint slide, you'll need to zoom in on a detail to emphasize that detail, or to let others see it clearly. you can zoom in on an image, or even part of the map. - 5 tips to improve image and sound in Zoom calls
 while hardware quality helps you look more professional, anyone can achieve it with just a few small changes.
while hardware quality helps you look more professional, anyone can achieve it with just a few small changes. - Troubleshoot audio loss problems on Mac
 installing the wrong version of mac os x on an apple computer may cause some errors, in which the loss of sound is the most common.
installing the wrong version of mac os x on an apple computer may cause some errors, in which the loss of sound is the most common.










 Tutorial to create a photo-crumbling image in Photoshop
Tutorial to create a photo-crumbling image in Photoshop A set of video tutorials on how to edit photos with Lightroom
A set of video tutorials on how to edit photos with Lightroom How to edit GIF images using EZGIF tool online
How to edit GIF images using EZGIF tool online Turn black and white image into color image in a blink of an eye
Turn black and white image into color image in a blink of an eye 7 tricks Prisma to turn a photo of artistic nature
7 tricks Prisma to turn a photo of artistic nature Image correction filters should not be missed in Prisma application
Image correction filters should not be missed in Prisma application