How to use Resizing online photo editing
For photo editing we have a lot of different options. You can use photo editing software like Photoshop, online photo editing websites for free like Resizing.app for example. Resizing.app offers users a simple, basic, completely free photo editing service, but it is very convenient when you can perform many operations at the same time.
Accordingly when you use Resizing.app will have the option to change the size of the image, compress the size of the image or change the image format to other formats. All change options are done on the same interface and are completed after 1 mouse click only. The following article will introduce readers how to use Resizing.app to edit photos.
- This tool will help you edit photos online, completely free
- 15 best photo editing apps for Android
- How to use Photopea to edit photos online
- 10 Snapseed tips for faster photo editing
Instructions for editing photos on Resizing.app online
Step 1:
Users access the link below to visit the home page of Resizing.app.
https://resizing.app/ At the user interface, click on Choose file to upload the image. The website supports images in PNG, JPEG, BMP, TIFF, GIF, WEBP formats.
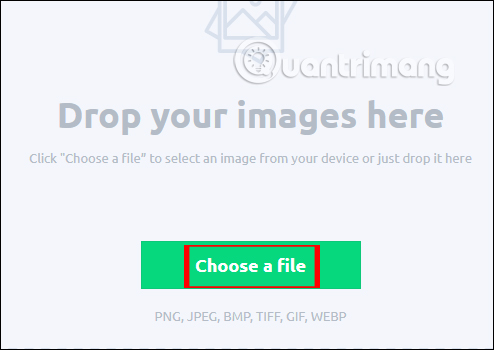
Step 2:
After uploading photos you will see images with editing options. At Resize image, user resizes image , including Width only or Height only. There are also many other options in the display list.

The Optimize section will use the slider to select the compression level for the image . The more you drag to Max, the higher the compression level. In general, Resizing.app does not focus too much on compressing image size, so if you want, you can use other image compression tools. If you do not want to compress, leave it at None.

The Convert to section we choose the image format to convert to. Note that the user can use all the change options for the image, or apply only 1 of 3 customizations.

Step 3:
Finally, click the Save button to save the new image. Images are immediately downloaded to your computer.

I wish you successful implementation!
You should read it
- How to edit photos online on Doka.Photo
- How to adjust photos without downloading on Control V
- How to change photo size on Fotor online application
- 30 tools to support online photo editing without using Photoshop
- How to use ILoveIMG to edit photos online
- How to use Photopea to edit photos online
- How to turn photos into pictures with PhotoFunia online
- How to edit photos online on IMGBOT
May be interested
- How to change photo size on Fotor online application
 fotor online is a free image editing website, providing users with simple tools to re-edit their images.
fotor online is a free image editing website, providing users with simple tools to re-edit their images. - How to edit photos online on IMGBOT
 imgbot online photo editing, support you to crop photos, resize photos and insert watermark on photos completely free.
imgbot online photo editing, support you to crop photos, resize photos and insert watermark on photos completely free. - TOP 14 free online photo editing software for computers and phones
 online photo editors are really useful, when they can be run directly on a web browser, fully supporting the features and effects like photoshop software for computers and phones. make it easy to edit images whenever or without photoshop pre-installed.
online photo editors are really useful, when they can be run directly on a web browser, fully supporting the features and effects like photoshop software for computers and phones. make it easy to edit images whenever or without photoshop pre-installed. - How to design cards, wallpapers online
 screenzy is a free online photo editing website, creating cover photos, wallpapers or card designs, ...
screenzy is a free online photo editing website, creating cover photos, wallpapers or card designs, ... - 10 online photo editing tools without Photoshop
 if there is no need for professional photo editing, users can choose one of dozens of programs introduced on the internet.
if there is no need for professional photo editing, users can choose one of dozens of programs introduced on the internet. - Top 3 Photo resizing software, resizing photos on the best computer
 you need to resize the image, but you do not know which software to choose the best among many image resizing software today. so invite you to refer to the top 3 image resizing software, resizing photos on the best computer that article.
you need to resize the image, but you do not know which software to choose the best among many image resizing software today. so invite you to refer to the top 3 image resizing software, resizing photos on the best computer that article. - How to fix photos in GTA game style with iToon
 itoon is a unique photo editing software, when editing the grand theft auto game style image (gta). we can become one of gta's characters or use the game's bold effects.
itoon is a unique photo editing software, when editing the grand theft auto game style image (gta). we can become one of gta's characters or use the game's bold effects. - Instructions for online photo editing
 instructions for online photo editing, you will not need to download the software and install it to use directly on the website. this will help you save time and edit images quickly and effectively.
instructions for online photo editing, you will not need to download the software and install it to use directly on the website. this will help you save time and edit images quickly and effectively. - The way photo creation dissolves like Avengers: Infinity War does not need software, applications
 to create a viable photo effect, we can access the ephoto 360 website without installing an application or software.
to create a viable photo effect, we can access the ephoto 360 website without installing an application or software. - How to create a puzzle effect for photos
 photo puzzle effects for photos bring a new look to the image.
photo puzzle effects for photos bring a new look to the image.










 How to blur photos in Paint
How to blur photos in Paint How to delete shadows from photos
How to delete shadows from photos How to install fonts on GIMP
How to install fonts on GIMP How to create 3D buttons with Adobe Photoshop
How to create 3D buttons with Adobe Photoshop How to create custom grid systems in Photoshop
How to create custom grid systems in Photoshop Instructions for using MacPhun Luminar for beginners
Instructions for using MacPhun Luminar for beginners