How to Access a Router
Find router address (Windows)
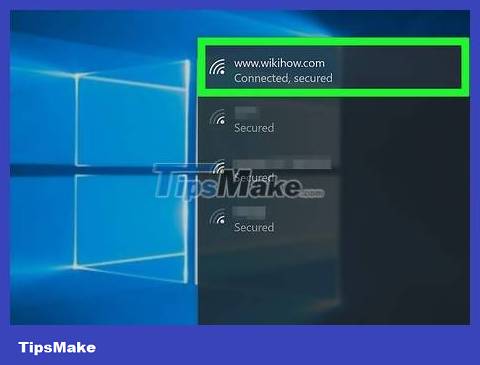
Make sure your computer is connected to the internet. Once your computer is on the router's network, you can use your computer's settings to determine the router's address and thereby open its settings.
If there are problems with the wireless connection, you can connect directly to the router.
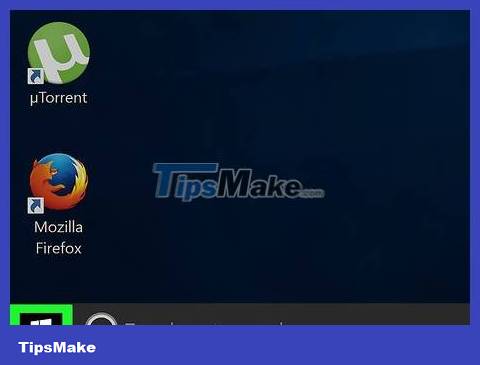
Open Start. Click on the Windows logo located in the lower left corner of the screen.
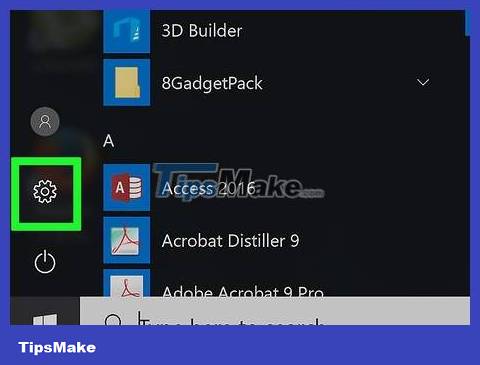
Click on Settings. This icon is located in the lower left corner of the Start window.

Click on Network & Internet. It's the sphere icon located on the Settings page.

Click View your network properties . This option is near the bottom of the page. You may have to scroll down to find it.

Note the number next to "Default gateway". This is the router's address, and you'll use it to access its settings online.
Find router address (Mac)

Make sure your computer is connected to the network. Once your computer is on the router's network, you can use your computer's settings to determine the router's address and then open its settings.
If there are problems with the wireless connection, you can connect directly to the router.

Open the Apple menu, located in the upper left corner of your Mac screen.

Click System Preferences . This option is near the top of the Apple drop-down menu.

Click Network . It's the spherical icon located on the System Preferences page.

Click Advanced . This button is located in the middle of the page.

Click the TCP/IP tab . This tab is located in the Advanced window.

Note the number next to '" Router :" . This is the router's address. We will use it to access the router's settings online.
Access your router's settings (Windows and Mac)

Open a browser. To access your router's settings, you will have to go online.

Enter your router's address. Type that address into the address bar on your browser and press the key ↵ Enter. Thanks to this, you will be redirected to the router's page.

Enter username and password when prompted. If you haven't set up a username and password, the username here is most likely "admin" and the password is "password".
Refer to your router's user manual for more information about default usernames and passwords.
If you've changed your router's username and/or password but can't remember what they are, you can reset the router back to its factory settings.

Take a look at your router setup. Router interface pages will vary slightly, but in general, you can usually find the following information:
Setup – View your router's setup, from your password and current connection strength to the type of security your connection is using.
SSID – Your network name. This is the name you and others see when you connect to Wi-Fi.
Connected devices – See a list of all devices connected to your network, as well as recently connected devices.
Parental controls – Review your router's parental settings, such as device time limits or blocked sites.

Change your wireless network name. Editing the "SSID" section will change the wireless network name. Remember that doing so will cause all devices using the network to lose connection and you will have to reconnect to the newly named network.
Usually you will have to open the router's Setup page to do the renaming.

Secure your network. Most modern routers support multiple types of wireless encryption. Use WPA2 to ensure network key security.
If changing your password, use a combination of letters, numbers and symbols. Avoid basing your password on personal information (such as your date of birth).

Set a new username and password for the router. You will use it for your next visit. Default names and passwords are very insecure, because anyone connected to your network can easily access the settings and compromise its security.
You should read it
- How to block the website when using the Linksys WRT54GS router
- How to configure TP-Link router to Access Point
- How to Set Up Port Forwarding on a Router
- Install SSH on the Router for secure web access anywhere
- How to Secure WiFi with tips on the router
- Build wireless networks with a broadband router - Part 3: Connect wireless computers to the network
- Learn about mesh routers
- How to switch Linksys router to Bridge mode
May be interested
- How to switch Linksys router to Bridge mode
 setting the linksys router to bridge mode will disable all router capabilities and turn it into an access point. the router will cease to function as a dhcp server and the built-in firewall and nat features will no longer be valid.
setting the linksys router to bridge mode will disable all router capabilities and turn it into an access point. the router will cease to function as a dhcp server and the built-in firewall and nat features will no longer be valid. - How to change DNS server on the most popular routers
 changing the dns server settings on your router is not difficult, but every manufacturer uses their own custom interface, which means the process can be very different depending on which router you are owned.
changing the dns server settings on your router is not difficult, but every manufacturer uses their own custom interface, which means the process can be very different depending on which router you are owned. - Build a wireless network with a broadband router - Part 1: Prepare hardware
 wireless networks can be set up at your home or office, from which you can share files, use printers and access the internet without having to run a jumbled network cable to network computers. .
wireless networks can be set up at your home or office, from which you can share files, use printers and access the internet without having to run a jumbled network cable to network computers. . - Explain the rule 30-30-30 when resetting the router
 technology enthusiasts have developed a so-called 30-30-30 rule when the hard reset router helps bring any router back to its original default settings.
technology enthusiasts have developed a so-called 30-30-30 rule when the hard reset router helps bring any router back to its original default settings. - What is an Access Point? Should I use an Access Point, Router or Modem?
 provides necessary information about the structure, operation and function of the access point, and compares it with devices such as routers and modems. click to see!
provides necessary information about the structure, operation and function of the access point, and compares it with devices such as routers and modems. click to see! - What is a router? Operating principle of Router
 to better understand what a router is, let's take a look at the article below with huy khang. router is a device that spreads wifi waves to connect to many devices.
to better understand what a router is, let's take a look at the article below with huy khang. router is a device that spreads wifi waves to connect to many devices. - 7 best 802.11g wireless broadband routers
 wireless g is an old wireless network that is most commonly used in small families and public access points, where speed is not the most important factor.
wireless g is an old wireless network that is most commonly used in small families and public access points, where speed is not the most important factor. - Speed up tips for wireless routers
 every network has a router to access the internet, but not everyone knows how to make the router work better. in this article we will introduce some router tips to speed up wireless connectivity in the network.
every network has a router to access the internet, but not everyone knows how to make the router work better. in this article we will introduce some router tips to speed up wireless connectivity in the network. - Instructions to buy a Wi-Fi Router
 in this article we will give you some tips on choosing the best router for your needs.
in this article we will give you some tips on choosing the best router for your needs. - Set up a new router using IP address 192.168.1.1
 192.168.1.1 ip address is often used by linksys broadband routers and sometimes by other router brands or home network gateway devices.
192.168.1.1 ip address is often used by linksys broadband routers and sometimes by other router brands or home network gateway devices.










 How to Open img Files on Windows or Mac Computer
How to Open img Files on Windows or Mac Computer How to Open a Gate
How to Open a Gate How to Contact Microsoft
How to Contact Microsoft How to Merge Mail in Microsoft Word
How to Merge Mail in Microsoft Word How to Install Windows from Ubuntu
How to Install Windows from Ubuntu How to Block Websites on Google Chrome
How to Block Websites on Google Chrome