How to Backup iPhone Data to iCloud
Connect to Wi-Fi
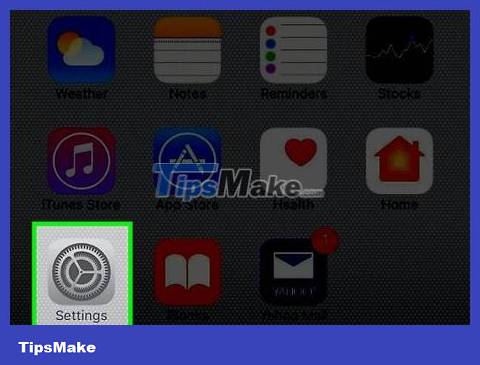
Open Settings in your phone. The application has a gray gear image (⚙️), located on the Home screen.
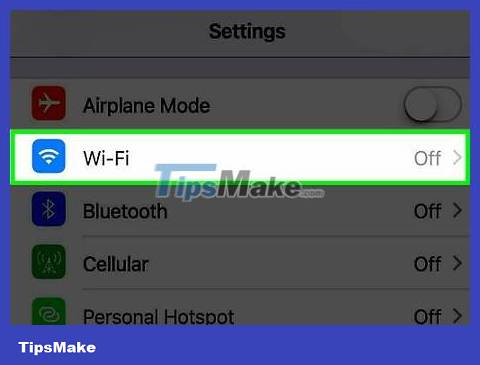
Click Wi-Fi near the top of the Settings menu.
The backup process requires a Wi-Fi connection.
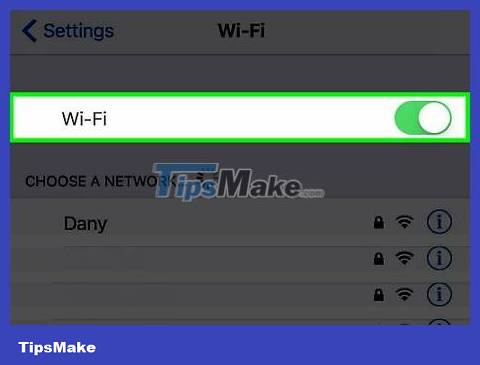
Swipe the "Wi-Fi" slider to the "On" position. The switch will turn green.
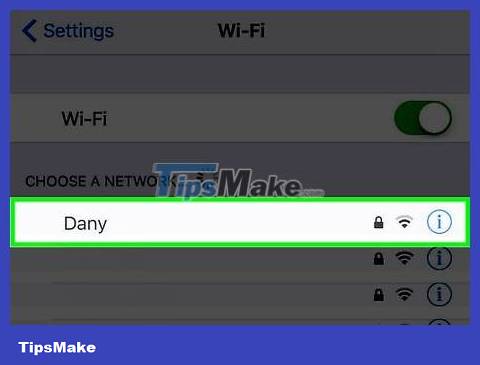
Tap the Wi-Fi network. Select a network from the list that appears under the "Choose a Network" section of the menu.
Enter your password if requested.
Set up backups

Open Settings. If you're still open to the Wi-Fi setup screen, tap Settings in the upper left corner to return to the main Settings screen. Or, you just need to restart the Settings app as you did before.

Tap your Apple ID (Apple account). This section is at the top of the screen and includes your name and avatar (if you've added one).
If you're not signed in, tap Sign in to your iPhone , enter your Apple ID and password, then tap Sign In .
If you're using an older version of iOS, you may not need to do this step.

Tap iCloud in the second part of the menu.

Select data to back up to iCloud. Swipe the button next to listed apps like Notes, Calendars, etc., to the "On" (green) position to include these data when your iPhone is backed up.
Data of applications with the slider in the "Off" (white) position will not be backed up.

Scroll down and tap iCloud Backup at the bottom of the second section.

Swipe "iCloud Backup" to the "On" position. The switch will turn green. So the iPhone will be backed up to the iCloud account when the phone is plugged in and connected to the Wi-Fi network.
To perform an immediate backup, you can click Back Up Now . It's at the bottom of the menu.
You should read it
- Comprehensive management of iCloud from computer
- Disable the iCloud account change function on iOS
- How to turn off iCloud on iPhone
- 9 most popular issues of iCloud and how to fix
- How to backup data on iPhone or iPad
- How to recover iCloud data when mistakenly deleted
- Instructions to delete Siri data from iCloud on iPhone or iPad
- Forgot your iCloud password and the fastest way to recover
May be interested
- How to recover iCloud data when mistakenly deleted
 in order to restore the icloud data accidentally deleted, we can access the icloud homepage and search the folder retore files.
in order to restore the icloud data accidentally deleted, we can access the icloud homepage and search the folder retore files. - Instructions to restore data after restoring iPhone
 restoring the iphone is very easy, especially when we enter the wrong password too many times, resulting in the iphone being disabled. so can i retrieve all data on iphone when i restore it?
restoring the iphone is very easy, especially when we enter the wrong password too many times, resulting in the iphone being disabled. so can i retrieve all data on iphone when i restore it? - 9 most popular issues of iCloud and how to fix
 if using apple devices, such as iphone, ipad or mac, you may also use icloud services. icloud is apple's cloud storage service, storing user data securely in the cloud and easily accessible via multiple devices.
if using apple devices, such as iphone, ipad or mac, you may also use icloud services. icloud is apple's cloud storage service, storing user data securely in the cloud and easily accessible via multiple devices. - Backup data on iOS devices
 if you're using an iphone, ipod touch, or ipad, you'll be interested in backing up data on these devices. if you are using ios 5, apple offers you 2 ways to backup: icloud and itunes.
if you're using an iphone, ipod touch, or ipad, you'll be interested in backing up data on these devices. if you are using ios 5, apple offers you 2 ways to backup: icloud and itunes. - How to fix the 'The Last Backup Could Not Be Completed' error
 when trying to backup an ios device to icloud, you may get the error 'the last backup could not be completed. the troubleshooting is essential to not encounter any loss of data in the future.
when trying to backup an ios device to icloud, you may get the error 'the last backup could not be completed. the troubleshooting is essential to not encounter any loss of data in the future. - How to Restore iPhone from iCloud
 you can restore iphone directly from icloud without connecting the device to itunes! but unfortunately you'll have to wipe all your iphone's data and settings - a time-consuming process - and then restore from a previous icloud backup.
you can restore iphone directly from icloud without connecting the device to itunes! but unfortunately you'll have to wipe all your iphone's data and settings - a time-consuming process - and then restore from a previous icloud backup. - Instructions to delete Siri data from iCloud on iPhone or iPad
 you do not want icloud to store data of siri? follow these instructions to remove siri's data from icloud on iphone.
you do not want icloud to store data of siri? follow these instructions to remove siri's data from icloud on iphone. - How to Backup iPhone Data
 today's wikihow will show you how to back up data on your iphone (such as photos, contacts, and calendars) to icloud or your computer.
today's wikihow will show you how to back up data on your iphone (such as photos, contacts, and calendars) to icloud or your computer. - How to Recover Deleted iMessages on iPhone or iPad
 this wikihow teaches you how to use an icloud or itunes backup to restore your deleted imessages. accessing imessages on icloud is a useful part of the technology. be aware that restoring from a backup will remove any data on your phone...
this wikihow teaches you how to use an icloud or itunes backup to restore your deleted imessages. accessing imessages on icloud is a useful part of the technology. be aware that restoring from a backup will remove any data on your phone... - Backup iPhone, restore iPhone data with iTunes
 the two most commonly used tools for backing up and restoring data on iphone devices are icloud and itunes. in this article, tipsmake.com.com will focus on learning how to do it on the itunes application
the two most commonly used tools for backing up and restoring data on iphone devices are icloud and itunes. in this article, tipsmake.com.com will focus on learning how to do it on the itunes application










 How to Scan Documents with iPhone
How to Scan Documents with iPhone How to Mirror your Mac Screen to Apple TV
How to Mirror your Mac Screen to Apple TV How to Connect iPhone to Car Stereo
How to Connect iPhone to Car Stereo How to Enable Internet Tethering on iPhone
How to Enable Internet Tethering on iPhone How to Activate iMessage
How to Activate iMessage