How to back up data in Outlook
In the process of using Outlook to manage email on your computer, for some reason such as changing your computer, reinstalling the operating system or reinstalling Office . so you need to backup mail data in Outlook, so that after installation can restore mail data in Outlook.
You can easily backup mail data in Outlook with simple steps, below is a tutorial on backing up mail data in Outlook 2010.
Step 1: You need to open Microsoft Outlook.
Select File -> Info -> Account Settings -> Account Settings .
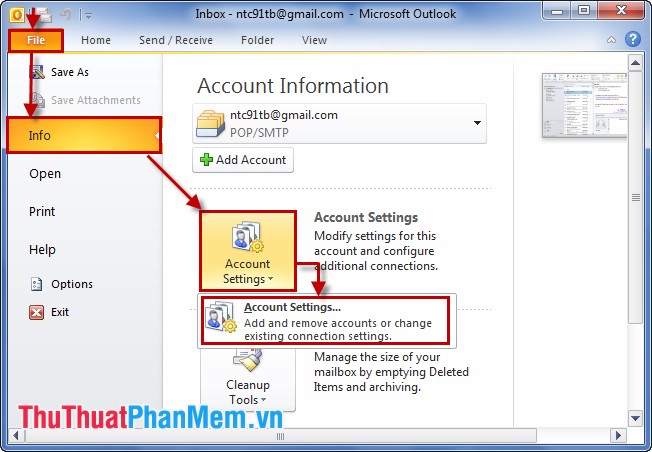
Step 2: Select the Data Files tab and select the email address below.

Step 3: Select Open File Location .

Step 4: After appearing the address window leading to the file, you turn off Account Settings and turn off Outlook , then copy the file in .pst format to another place to store.

Also if you want to restore backed up mail data you can do the following:
1. Select File -> Add Account . In Add Account select Manually configure server settings or additional server types and select Next .

2. Continue to select Next .
3. At Internet E-mail Settings, you fill in the information and in Deliver new messages to you select Existing Outlook Data File and select Browse to find the backup file and select Next .

From now on, you can completely backup mail data in Outlook to avoid bad cases, you can still retrieve mail data in your Outlook.
You should read it
- How to reduce the size of Outlook data files (.PST and .OST)
- 7 Outlook.com tricks you may not know yet
- Error cannot open Outlook, this is a fix
- Microsoft Outlook acceleration tips
- 10 good tips to help you work more efficiently on Outlook
- One more way to fix a crashed Outlook, no response or inactivity
- How to use the Outlook.com Beta version
- How to Back Up Data
May be interested
- How to use the Outlook.com Beta version
 microsoft has officially released a beta test of outlook.com to users around the world with many features to change and update new features.
microsoft has officially released a beta test of outlook.com to users around the world with many features to change and update new features. - How to Convert DBX to PST
 are you planning to switch from outlook express to outlook? both are used for email, but they have different file formats. all email messages in outlook express are saved in dbx format, while outlook stores all the mailbox data (mail...
are you planning to switch from outlook express to outlook? both are used for email, but they have different file formats. all email messages in outlook express are saved in dbx format, while outlook stores all the mailbox data (mail... - Outlook error 0x8004060C during sending / receiving mail, this is how to fix it
 outlook error 0x8004060c occurs when the outlook pst file (file outlook.pst) exceeds the default maximum size limit. in principle, all received email data is stored in the .pst file. for example, in outlook 2007, the maximum size limit of pst files is 20 gb. if this limit has reached the threshold, then if you receive or send a message, you will receive an error message on the screen.
outlook error 0x8004060c occurs when the outlook pst file (file outlook.pst) exceeds the default maximum size limit. in principle, all received email data is stored in the .pst file. for example, in outlook 2007, the maximum size limit of pst files is 20 gb. if this limit has reached the threshold, then if you receive or send a message, you will receive an error message on the screen. - How to Back Up Data
 this article shows you how to back up data on your computer or smartphone. backing up your computer or phone data creates a copy of the data so you can restore it if your computer, phone, or tablet crashes or loses data.
this article shows you how to back up data on your computer or smartphone. backing up your computer or phone data creates a copy of the data so you can restore it if your computer, phone, or tablet crashes or loses data. - Instructions on how to use Outlook 2013 for new people
 many companies use outlook not only because of its email features, but also other features like scheduling, tasks and contacts. a company can connect outlook to an exchange server and people can share the same address book and calendar.
many companies use outlook not only because of its email features, but also other features like scheduling, tasks and contacts. a company can connect outlook to an exchange server and people can share the same address book and calendar. - How to set up POP server for Outlook.com account
 are you looking to install pop 3 server for outlook.com to add outlook.com account to another email application that supports pop or imap? read this article to learn how to set up pop server for outlook.com account.
are you looking to install pop 3 server for outlook.com to add outlook.com account to another email application that supports pop or imap? read this article to learn how to set up pop server for outlook.com account. - Shortcuts in Outlook.com
 shortcuts in outlook.com are the latest updates for outlook 2016, please consult.
shortcuts in outlook.com are the latest updates for outlook 2016, please consult. - How to fix the error of not being able to open Outlook, Outlook crashes
 when using outlook, there may also be errors, outlook cannot be opened or outlook crashes, leading to difficulty sending emails on outlook. the article below will guide you to fix the error of not being able to open outlook, the error of outlook not responding.
when using outlook, there may also be errors, outlook cannot be opened or outlook crashes, leading to difficulty sending emails on outlook. the article below will guide you to fix the error of not being able to open outlook, the error of outlook not responding. - Summary of useful keyboard shortcuts when using Microsoft Outlook on the web
 outlook is microsoft's free email service, with many features and utilities included. in many cases, working remotely requires access to virtual machines and productivity apps like microsoft 365 via the internet and a web browser.
outlook is microsoft's free email service, with many features and utilities included. in many cases, working remotely requires access to virtual machines and productivity apps like microsoft 365 via the internet and a web browser. - Discover 6 features of Outlook mail
 microsoft outlook is currently a popular and widely used mailbox in many companies because of its ease of use and great management tools.
microsoft outlook is currently a popular and widely used mailbox in many companies because of its ease of use and great management tools.










 How to display thousands separator commas in Excel
How to display thousands separator commas in Excel How to open files Docx, Xlsx, Pptx on Office 2003
How to open files Docx, Xlsx, Pptx on Office 2003 Convert Word documents to JPG image files
Convert Word documents to JPG image files Turn on and off the Protected View feature in Office 2010, 2013
Turn on and off the Protected View feature in Office 2010, 2013 Change the measurement unit in Word 2007 2010 2013
Change the measurement unit in Word 2007 2010 2013 Set the default font in Word 2007 2010 2013
Set the default font in Word 2007 2010 2013