How to Open img Files on Windows or Mac Computer
Mount as drive (on Windows)

Press ⊞ Win+E . This is the operation to open Windows Explorer on Windows.
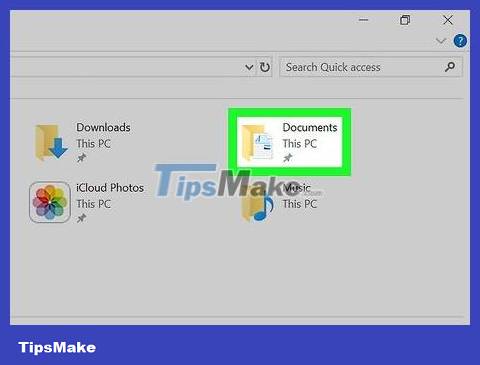
Open the folder where the .img file is saved.
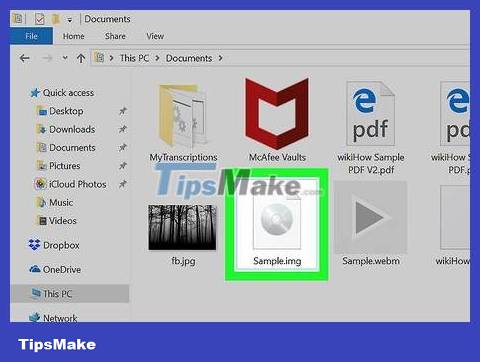
Double click the .img file. Windows will mount the .img file to the drive and display the data.
To copy a file from .img to another folder on your computer, you'll drag it into the optional folder.
When done, you need to unmount the .img file. To do this, scroll down the left pane of File Explorer, right-click the installed .img 'drive', then click Eject .
Unzip in WinZip (on Windows)
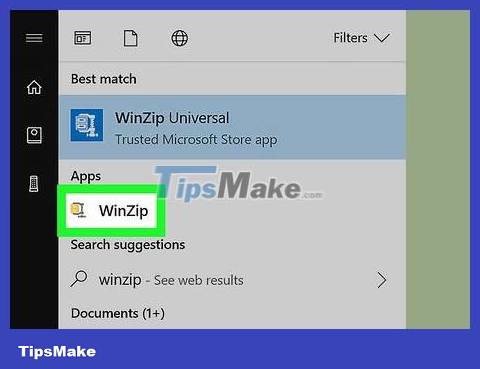
Open WinZip on your Windows computer. You can usually find this program in the All Apps section of the Start menu.
If you don't have WinZip on your computer, you can download it for free from http://www.winzip.com/win/en/ .

Click the Open icon. It's the blue open folder near the top left corner of WinZip.

Select Disk images (*.img, *.iso, *.vhd, *.vmdk) in the selection list. You will see it in the bottom right corner of the window.

Access the folder where the .img file is saved.

Select the .img file and click Open . The screen immediately displays a confirmation message.

Click Yes, unzip the files to (folder name). This will unzip the file into a specific folder (created in the folder where the *.img file is saved).

Press ⊞ Win+E . This is the operation that opens File Explorer.

Find the folder where the *.img file is saved. The new folder (with the name of the .img file) is displayed in this folder.

Double-click the new folder. The data of the *.img file is displayed. You can now double-click any file to open it in the default application.
Mount as drive (on macOS)

Open Finder. This is the program that appears on the Dock that you usually find at the bottom of the screen.

Find the folder where the .img file is saved.

Double click the .img file. This will mount the file as a drive (shown on the main screen). Besides, the screen also appears a new window with files in *.img.
To copy a file from .img to another folder on your computer, you'll drag it into the optional folder.
When done, you need to unmount the .img file. To do this, return to the home screen, then drag the new drive (.img) to the Eject icon at the bottom of the screen (where the trash icon usually is).
Another operation for Win7 includes WinRAR
Open WinRAR or any file that can be opened in WinRAR
Find IMG files.
Right-click the IMG file, and click "Show archive contents".
Now you can open the file in IMG file
To copy a file from .img to another folder on your computer, you need to drag it into the optional folder.
You should read it
- How to open and read the .DAT file?
- How to Fix JPG file cannot be opened error in Windows 10
- What is a .tmp file? How to open .tmp file on Windows computer?
- How to open swf file on your computer, open flash file on your computer
- Instructions on how to run / open Java files (.jar)
- How to fix File Is Open in Another Program error on a Windows 10 computer
- How to Open an ODS File on PC or Mac
- How to Open a File in Windows
May be interested
- What is FLV file? How to open FLV file on computer?
 you often download internet videos to your computer for offline viewing and many times see flv files. you are struggling to know how to open them? today, we will provide information about the flv video file for you in the article below.
you often download internet videos to your computer for offline viewing and many times see flv files. you are struggling to know how to open them? today, we will provide information about the flv video file for you in the article below. - How to Navigate the Windows Directory
 windows explorer allows you to navigate and browse the files and folders on your windows computer. any time you open a folder on your windows computer, you're using windows explorer. you can also use windows search to find specific files,...
windows explorer allows you to navigate and browse the files and folders on your windows computer. any time you open a folder on your windows computer, you're using windows explorer. you can also use windows search to find specific files,... - Instructions on how to run / open Java files (.jar)
 today tipsmake.com will guide you how to open and run jar executable files on a windows or mac operating system computer. invite you to consult!
today tipsmake.com will guide you how to open and run jar executable files on a windows or mac operating system computer. invite you to consult! - How to Delete Temporary Files and Delete Prefetch Files from Your Computer
 if you need to free up some space on your computer, you may be searching for files to delete. temp files are created when windows shuts down in an irregular way, and your computer doesn't need them to function, so these are good...
if you need to free up some space on your computer, you may be searching for files to delete. temp files are created when windows shuts down in an irregular way, and your computer doesn't need them to function, so these are good... - Software to open hidden files in USB, computer
 software to open hidden files in usb, computer. have you ever panicked when some important files or folders suddenly disappeared from familiar locations? if not deleted or cut off, the possibility is that they were hidden. the problem is much simpler in case the user (you or someone else) has hidden them.
software to open hidden files in usb, computer. have you ever panicked when some important files or folders suddenly disappeared from familiar locations? if not deleted or cut off, the possibility is that they were hidden. the problem is much simpler in case the user (you or someone else) has hidden them. - How to access Linux files on Windows 10
 windows 10, april 2019 update brings a long-awaited feature: support for easy access, viewing and even modification of windows subsystem for linux files (wsl) from file explorer or via stream command.
windows 10, april 2019 update brings a long-awaited feature: support for easy access, viewing and even modification of windows subsystem for linux files (wsl) from file explorer or via stream command. - How to Open VCF Files
 this article shows you how to add contacts to your email account by opening a vcf file. vcf files, also known as 'vcard' files, store contact information that can be read and imported on email services such as gmail, icloud and yahoo, as well as outlook on computers. however, you can only use vcf files on your computer.
this article shows you how to add contacts to your email account by opening a vcf file. vcf files, also known as 'vcard' files, store contact information that can be read and imported on email services such as gmail, icloud and yahoo, as well as outlook on computers. however, you can only use vcf files on your computer. - How to create a Bat file to quickly open multiple websites on Windows 10
 sometimes the job requirements make you always open and work with many different groups of tabs and websites on the browser.
sometimes the job requirements make you always open and work with many different groups of tabs and websites on the browser. - Open Files and Folders Quickly on Windows 10 with Just 1 Click
 do you often open files and folders on windows 10 but find it time-consuming? with some methods such as creating shortcuts, adjusting context menus, autohotkey, you can open files with just one click. tipsmake will guide you step by step to optimize this operation.
do you often open files and folders on windows 10 but find it time-consuming? with some methods such as creating shortcuts, adjusting context menus, autohotkey, you can open files with just one click. tipsmake will guide you step by step to optimize this operation. - How to Edit DLL Files
 this wikihow teaches you how to open and edit your windows computer's dll files using a free program or a free web service. keep in mind that modifying dll files can permanently damage your computer. understand where to find dll files. dll...
this wikihow teaches you how to open and edit your windows computer's dll files using a free program or a free web service. keep in mind that modifying dll files can permanently damage your computer. understand where to find dll files. dll...










 How to Open a Gate
How to Open a Gate How to Contact Microsoft
How to Contact Microsoft How to Merge Mail in Microsoft Word
How to Merge Mail in Microsoft Word How to Install Windows from Ubuntu
How to Install Windows from Ubuntu How to Block Websites on Google Chrome
How to Block Websites on Google Chrome How to Format SD Card
How to Format SD Card