How to Find and Change Your Computer's Administrator
On Windows
Windows 10
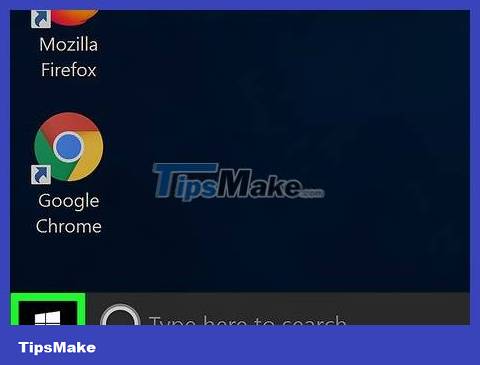
Open the Start menu. Click the Windows logo in the bottom left corner of the screen or press the key ⊞ Win.
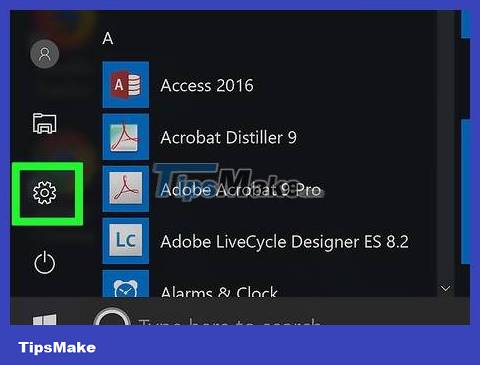
Click on (install). This option is located right above the Start window.
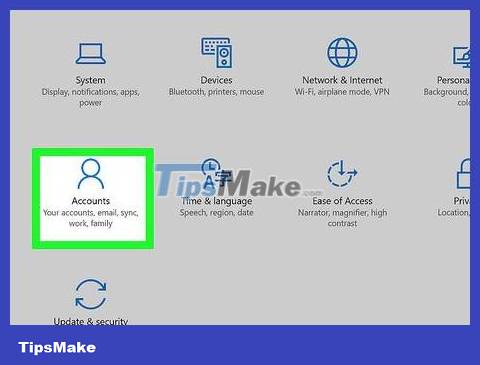
Click Accounts . The humanoid icon is located among the options.
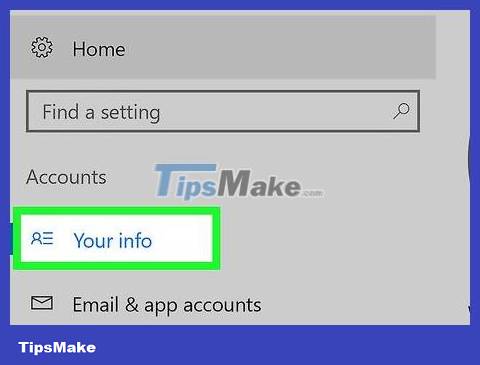
Click on Your info. This is the tab located in the upper left corner of the Settings window. This will display your profile information.

Find the "Administrator" tab under your name. Your profile name is at the top of the page; If you see the word "Administrator" below your name and email address, this is the administrator account.
If you are not using an administrator account, you cannot make changes to another user's account.

Click Family & other people . This is the tab on the left side of the window. If you're not an administrator, you won't be able to see this option.

Click on the username or email address. This option is directly below the "Other people" or "Your family" heading.

Click Change account type . This button is located right below the username or email address.

Click on the drop-down dialog box. This dialog box is under the "Account type" heading.

Click on Administrator . You'll see the option at the top of the pop-up menu.
Additionally, you can click on Standard user to revoke administrator rights.

Click OK . This is to save changes and apply administrator rights to the user you have selected.
Windows 7

Open the Start menu. In addition to clicking the Windows logo, you can press the key ⊞ Win.

Click on Control Panel . This option is on the right side of the Start window.
If you can't find Control Panel , type "control panel" into Start and click Control Panel at the top of the search results window.

Click on Category . This option is located in the upper right corner of the Control Panel window.

Click on Small icons . This option is at the bottom of the drop-down menu. When you do, you will see the User Accounts icon appear.

Click on User Accounts . Options are in the last row of icons.

Find "Administrator" below the account name. In the top right corner of the window, you'll see your account name and icon; If you're using an administrator account, you'll see "Administrator" appear below the name.
If you see "Standard user", you cannot change the account type of other users.

Click on the Manage another account link . This option is near the bottom of the list of links on the left side of the window.

Double click on the username. This is the account you want to change.

Click on the Change the account type link . This option is near the bottom of the list of links on the left side of the window.

Click on the Administrator circle . This circle is in the middle of the page.
If you want to revoke administrator rights, click on the Standard User circle .

Click Change Account Type . This button is at the bottom of the window. This will save changes for the selected user.
On Mac

Open the Apple menu. Click on the apple icon in the top left corner of the screen.

Click on System Preferences . This option is at the top of the drop-down menu.

Click Users & Groups . The icon resembles a projection of two people. You can find this option in the bottom left corner of the System Preferences window.

Find your name in the left sidebar. You can find your current account name at the top of this bar.

Look for "Admin" below the name. If you see "Admin", you're using an administrator account; otherwise, you're just a shared user and can't change other people's account status.

Click on the lock icon. The icon is in the bottom left corner of the window.

Enter the administrator password, then click OK . This unlocks the user menu to proceed with editing.

Click on the username. This is the username you want to add admin rights to.

Check the "Allow user to manage this computer" dialog box. If you want to remove the account's administrative rights, uncheck the above dialog box.

Click on the lock icon again. This saves changes and applies account style changes to the selected account.
You should read it
- 6 ways to change Administrator in Windows
- How to Set Administrator Password
- How to Change a Computer Password Using Command Prompt
- Change the forgotten password on Windows 8
- How to Make Yourself an Administrator on Any Windows System
- How to Always Run a Program As an Administrator on Windows
- What is Run as Administrator? Instructions for running with Administrator rights
- How to change MAC addresses on Windows, Linux and MAC OS X
May be interested
- Things to know about a computer system administrator
 computer system administrators are those responsible for the network of the organization they are working with.
computer system administrators are those responsible for the network of the organization they are working with. - How to find, set and change IP addresses on Linux
 ip address is like a computer phone number. computers use it to communicate with other devices and vice versa. here are some simple ways to manage ip addresses on linux.
ip address is like a computer phone number. computers use it to communicate with other devices and vice versa. here are some simple ways to manage ip addresses on linux. - How to change fonts on Windows computers
 instructions on how to change fonts on windows computers simply with a few basic steps. helps you customize diverse fonts on the windows interface.
instructions on how to change fonts on windows computers simply with a few basic steps. helps you customize diverse fonts on the windows interface. - Change the forgotten password on Windows 8
 if you are a user with administrator rights on your computer and unfortunately you forgot your password, your computer will be locked. if that happens, in the usual way you will have to reinstall the system or restore the password using some third-party tools.
if you are a user with administrator rights on your computer and unfortunately you forgot your password, your computer will be locked. if that happens, in the usual way you will have to reinstall the system or restore the password using some third-party tools. - How to change the IP address for the phone
 there are many reasons users want to change their ip address and there are many types of user ip addresses that can be changed. it is important to find out what kind of address you want to change before continuing.
there are many reasons users want to change their ip address and there are many types of user ip addresses that can be changed. it is important to find out what kind of address you want to change before continuing. - How to Change File Properties
 this wikihow teaches you how to access and change the properties and settings of individual files on a computer. you can do this on both windows computers and mac computers. open start . click the window logo in the bottom-left corner of...
this wikihow teaches you how to access and change the properties and settings of individual files on a computer. you can do this on both windows computers and mac computers. open start . click the window logo in the bottom-left corner of... - What is Run as Administrator? Instructions for running with Administrator rights
 when you look at the instructions for using the different software on windows 10, you will most likely encounter the term run as administrator. so do you know what run as administrator is? what do they mean on your computer system and how does that affect them?
when you look at the instructions for using the different software on windows 10, you will most likely encounter the term run as administrator. so do you know what run as administrator is? what do they mean on your computer system and how does that affect them? - How to change MAC addresses on Windows, Linux and MAC OS X
 one of the flaws that can't catch wifi is because the network card's mac address does not match the mac address of the primary wifi network. therefore, you need to change the mac address on the computer.
one of the flaws that can't catch wifi is because the network card's mac address does not match the mac address of the primary wifi network. therefore, you need to change the mac address on the computer. - How to find and change Wifi passwords on Windows 10
 if you don't remember the wifi password, follow the instructions in this article to find and change the wifi password on windows 10.
if you don't remember the wifi password, follow the instructions in this article to find and change the wifi password on windows 10. - Hands-free with 5 VB scripts that automate the use of Windows computers
 vb script is scaled from visual basic programs used as windows scripts can do anything from collecting important information about computer hardware to stopping and starting the service or reinstalling the card network.
vb script is scaled from visual basic programs used as windows scripts can do anything from collecting important information about computer hardware to stopping and starting the service or reinstalling the card network.










 How to Access a Router
How to Access a Router How to Open img Files on Windows or Mac Computer
How to Open img Files on Windows or Mac Computer How to Open a Gate
How to Open a Gate How to Contact Microsoft
How to Contact Microsoft How to Merge Mail in Microsoft Word
How to Merge Mail in Microsoft Word How to Install Windows from Ubuntu
How to Install Windows from Ubuntu