How to Backup Android Phone to Google Cloud
Standard data backup

Tap the "Settings" app to open Settings. The app has a gear icon.
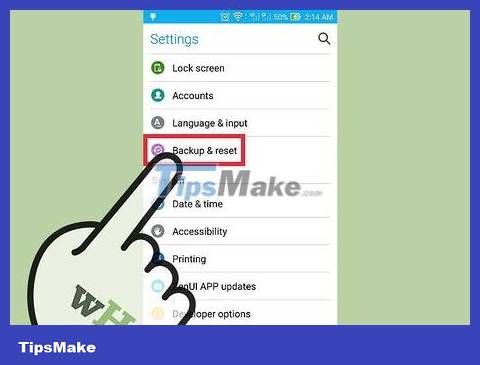
Scroll until you see "Backup and Reset," then tap. You can enable Google Cloud backup from this menu.
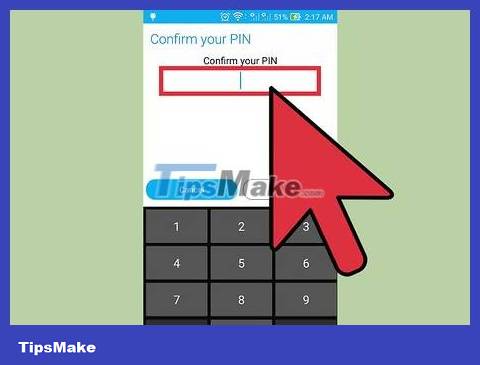
Enter your PIN when asked. This is the PIN/password you use to unlock your phone.
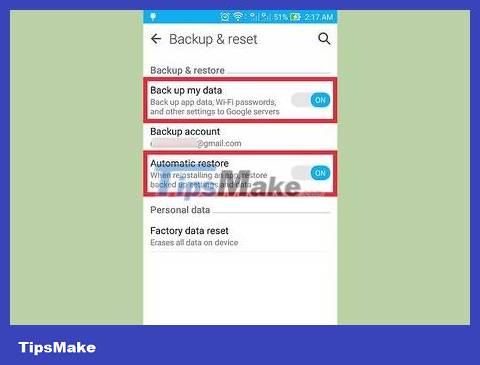
Swipe to enable "Backup my data" and "Automatic restore" options. The corresponding switch will turn green, signaling that the data backup and automatic restore feature has been activated.

Tap the "Backup Account" option.
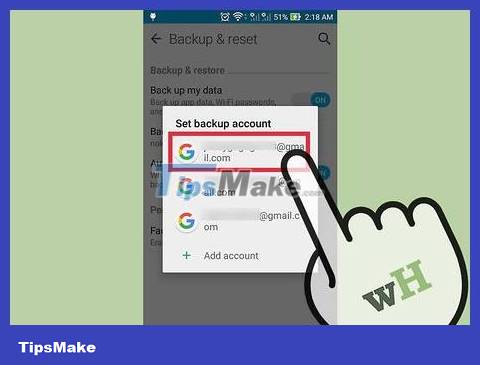
Tap your Google account name. This is the main Google account you use on your phone.

Return to the main Settings menu.

Scroll down to find "Accounts" and tap it. You must select the specific account you want to back up your phone to.

Tap the "Google" option on Accounts, then select your Gmail account.

Toggle the buttons to customize what you want to back up. The switch will turn green, signaling that the respective content can be backed up. If you are not sure about the location of all your data then just back up all this option.
Standard data options are:
App Data
Calendar
Chrome
Contacts (Contacts)
Docs (Documents)
Drive

Close the Settings app. So the backup process is complete.
Back up photos and videos

Open the "Google Photos" app. This application is available on all Android phones.

Find and tap the three horizontal lines icon in the upper left corner of the screen.

Log in to your account with your Google email address and password. These are the identifying information you use for your Google account on your phone.

Return to the Google Photos home screen.

Tap the "Settings" option then select "Back up & sync".

Swipe to enable the "Backup" option at the top of the screen. The switch is next to the word "On" just below the "Backup" heading.

Tap "Back up all" to back up your photos and videos to the Google Photos cloud. You can also enable the "Roaming" option to back up images while using mobile data (not wifi).

Check your backup progress by viewing content on Google Photos. Now all the pictures on your phone are backed up!
You should read it
- How to back up and sync Android phone contacts to Google
- How to Backup Android Data to Google
- Introducing G Cloud - cloud storage application for Android
- Back up data of Google applications
- How to install Google Cloud SDK on Ubuntu 20.04
- What is Google Cloud Shell? What's remarkable about Cloud Shell?
- The best 5 virtual SIM apps for Android
- Will Google Drive back up photos and videos instead of Google+?
May be interested
- The best cloud storage application for Android
 cloud storage allows downloading and backing up android phone content to online sources, saving valuable space for phones or tablets. here are some of the best cloud storage apps for backing up android devices.
cloud storage allows downloading and backing up android phone content to online sources, saving valuable space for phones or tablets. here are some of the best cloud storage apps for backing up android devices. - Leaking Google Stars service with many integrated features
 information leaked from last month said google is building a service called google stars that will allow users to backup, share, organize content on the web.
information leaked from last month said google is building a service called google stars that will allow users to backup, share, organize content on the web. - Backup and restore Android phone with Titanium Backup
 if you encounter a problem with backing up your android device, including everything from system apps to data, titanium backup is the most convenient and appropriate tool. in the following article, we will introduce you some key features and usage of this utility ...
if you encounter a problem with backing up your android device, including everything from system apps to data, titanium backup is the most convenient and appropriate tool. in the following article, we will introduce you some key features and usage of this utility ... - Google Cloud Outage, Major Platforms Affected
 google cloud platform (gcp) suddenly encountered a prolonged problem, causing a series of popular applications and websites such as openai, discord, snapchat, shopify... to be inaccessible.
google cloud platform (gcp) suddenly encountered a prolonged problem, causing a series of popular applications and websites such as openai, discord, snapchat, shopify... to be inaccessible. - Instructions to reset Android phone to restore factory settings
 resetting your android phone is the process of restoring the original android settings, bringing the phone back to the manufacturer's state or factory reset, which wipes out all data, settings, and applications that are on the device. if the phone is staggering, laggy, suspected of being infected, then resetting, restoring the original settings may help overcome this situation.
resetting your android phone is the process of restoring the original android settings, bringing the phone back to the manufacturer's state or factory reset, which wipes out all data, settings, and applications that are on the device. if the phone is staggering, laggy, suspected of being infected, then resetting, restoring the original settings may help overcome this situation. - Instructions for backing up and storing data on your Android device securely
 you will not be able to anticipate possible situations that will make all your data 'blank' in seconds. therefore data backup is one of the most important solutions to ensure all your data is always in a safe state and not worry about being lost.
you will not be able to anticipate possible situations that will make all your data 'blank' in seconds. therefore data backup is one of the most important solutions to ensure all your data is always in a safe state and not worry about being lost. - Manual backup and data recovery on Android devices
 android is available in a way to backup and restore content for tablets or phones without users having to take over (root) or unlock devices. all you need is a computer and a device running android 4.0 ice cream sandwich and above.
android is available in a way to backup and restore content for tablets or phones without users having to take over (root) or unlock devices. all you need is a computer and a device running android 4.0 ice cream sandwich and above. - Backup and restore data on Windows Phone 8 device
 steps to set up recovery and backup on windows phone 8 devices are made easily via cloud account to help control application lists, messages, contacts, photos and videos ...
steps to set up recovery and backup on windows phone 8 devices are made easily via cloud account to help control application lists, messages, contacts, photos and videos ... - Back up data of Google applications
 google is a big name in the field of technology providing users with many powerful and useful cloud tools such as gmail, google docs, google reader, google plus, ...
google is a big name in the field of technology providing users with many powerful and useful cloud tools such as gmail, google docs, google reader, google plus, ... - Backup and sync your entire PC to the cloud with Google's new tool
 soon, users can sync and backup their entire pc to google drive.
soon, users can sync and backup their entire pc to google drive.










 How to Backup Android Data to Google
How to Backup Android Data to Google How to Copy Entire Text Chats on Android
How to Copy Entire Text Chats on Android How to Reset Samsung Galaxy S2 Phone
How to Reset Samsung Galaxy S2 Phone How to Reset Android phone
How to Reset Android phone How to Import Contacts from Excel File to Android Phone
How to Import Contacts from Excel File to Android Phone How to Prevent Apps from Running on Android
How to Prevent Apps from Running on Android