Clean up to regain storage space for iCloud
By default, Apple provides 5GB of free storage for each iCloud user account to sync and store data on iOS devices. However, soon, you will receive a notification that the storage limit has been exhausted, when using iCloud to back up your device, photos, documents, iCloud email and other data types.
If you need more free space for iCloud to store more important types of data and don't want to pay any extra cost, here is how you can get back free storage for iCloud account. me
1. Check iCloud storage capacity
The first thing you have to do is check the storage capacity in your iCloud account on the device. From the Home screen, access the Settings > iCloud menu and click on the Storage & Backup item to see the total storage capacity and free space in your iCloud account.
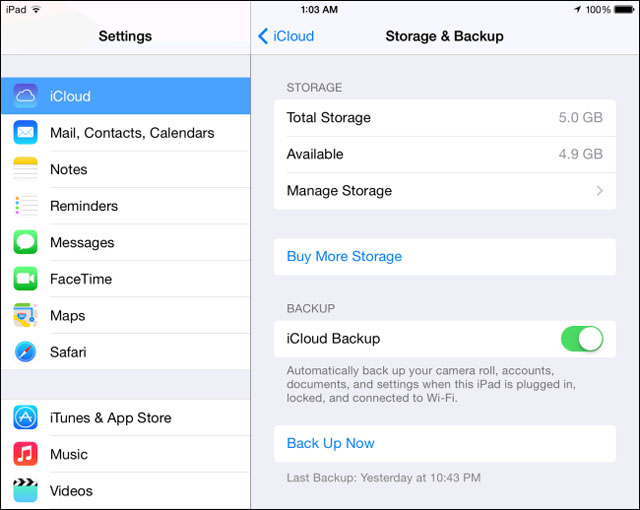
2. Backup management
By default, the iPad or iPhone will automatically back up the data of the applications installed on the device to the iCloud account of the user. This function will be performed automatically when the user charges and connects the phone to the Wi-Fi network. This ensures that all application data is fully backed up without any changes.
To know what types of data have been backed up in your iCloud account, go to Settings > iCloud > Storage & Backup menu> Manage Storage . This screen will let the user know how much% of iCloud storage space is used to back up the device ( iCloud only keeps the latest backup for each device ). To see more details about the types of data that have been backed up on the device, simply click on the device name under Backups .

Details of the backup capacity of the data types are displayed immediately below the Next Backup Size section of the Backup Options section . Thus, from here you will be able to determine exactly what kind of data is taking up most of the memory in your iCloud account, through which you can decide to disable backups of those applications in order to retrieve iCloud storage space.
For example, users can disable data backups of applications such as Pocket, Twitter and Evernote , as they will automatically sync online data to the device as soon as you log in. account. Or disable automatic photo backup function in Camera Roll , if you are using another solution to backup images. Once you disable any backup feature of an application under Backup Options , the application's data will also be deleted from the iCloud online store.

If disabling the data backup capabilities of the applications still does not solve the problem, you can go back to the Storage & Backup screen, then disable iCloud Backup . Thus the phone will not back up device data to iCloud account. In this case, you will have to use the backup solution via iTunes, create a backup of your phone's data on a Windows or Mac computer. However, this solution is not the best option that users expect.
3. Back up photos to other places
Undeniably, the image files on the phone are one of the main culprits occupying a lot of storage space on the device as well as on iCloud. By default, iOS 7 uses the Photo Stream feature to synchronize up to 1,000 of the most recent photos taken between all users' iOS devices, while also backing up the Camera Roll folder on the device, which includes all image files stored on the device.
To free up storage space for iCloud, you can disable Photo Stream from iCloud Settings screen by clicking on Photos on iCloud settings and then disabling My Photo Stream .

By installing one of the dedicated image storage applications such as Google+, Dropbox or Flickr , iOS device users can fully back up images automatically on their device to these storage services. Thus all images will be stored online, this will allow you to delete all the image files stored on iCloud, help retrieve the limited storage space of iCloud to store other important data types. when needed.

4. Delete unnecessary documents and data
ICloud's Manager Storage screen also allows document and data management ( Document and Data ) to be backed up. This is the place to store the documents, settings, data of games as well as all other data types that iCloud has synced between all iOS devices ( if you have many different iOS devices and use the same iCloud account together . All are charged to your iCloud storage account, so delete any data that you no longer need to use.

By clicking on the name of any application right under the Documents & Data section on the Manage Storage screen, you can see the details of the data types taking up iCloud storage space. From there can delete them from iCloud storage account. But be careful when deleting this data, because it is possible to erase both documents and other important files you still need.
5. Clean up email in iCloud Mail
If you are using the Mail feature in Apple's iCloud, then of course the size of the emails you send and receive will also count towards the amount used on your iCloud account. Therefore deleting emails that are no longer needed will make an important contribution to freeing up storage space for iCloud, especially emails with large attachments.
If iCloud Mail is set up on the device, you can delete those emails via the Mail application on the device, if not set up, you can delete the emails via the iCloud website, then open the Mail application in the device. Browse and delete those emails.

Note that this only applies if you are using iCloud Mail. If you use a different email account like Gmail, Outlook.com, Yahoo . then deleting the email will not free up storage space in your iCloud account. Email for other services will not be stored in iCloud but they are stored with private email service.
6. Manage iCloud storage space
6.1. How to see the storage package you are using?
You can view iCloud storage package on iPhone, iPad, iPoud touch, Mac or PC computer:
- On iPhone, iPad or iPod touch: press Settings => iCloud => Storage => Manage Storage .
- On Mac: select Menu Apple => System Preferences , click iCloud then click Manage .
- On PC: open iCloud for Windows, then click Manage.
You can download and install iCloud for Windows to your PC here.
6.2. Upgrade iCloud storage package
You can increase the storage capacity of iCloud on your iCloud, iPad, iPod, Mac or PC computer. However, you will have to pay for the capacity you purchase. Apple currently offers an additional 10GB of storage for $ 20 per year, 20GB for $ 40 per year or 50GB for $ 100 per year.
- iPhone, iPad or iPod touch:
1. If you are using iOS 8 or later versions of iOS 8, go to Settings => iCloud => Storage .
If you are using a newer iOS version, go to Settings => iCloud => Storage & Backup.
2. Click Buy More Storage or Change Storage Plan.
3. Select the capacity level, then click on Buy and enter your Apple ID password.
- Mac:
1. Select Menu Apple => System Preferences , then click iCloud.
2. Click on Manage in the bottom right corner.
3. Click Buy More Storage or Change Storage Plan.
4. Select capacity, then click Next then enter your Apple ID password.
- On a PC:
1. Open iCloud for Windows.
2. Click on Storage.
3. Click Change Storage Plan .
4. Select the capacity level, then click Next .
5. Enter your Apple ID password then click Buy.
6.3. Downgrade iCloud storage package
You can reduce iCloud storage to reduce costs by selecting an appropriate storage plan. Downgrade the capacity plan to take effect after the monthly or yearly subscription expires.
If you downgrade the storage and usage package to an extra capacity, you cannot upload new photos and videos to the iCloud image library and your device will stop backing up to iCloud. iCloud Drive and iCloud app do not allow updates on your device, so you cannot send or receive notifications with your iCloud email address.
If you want to use iCloud after using in excess of capacity, the only thing is to delete backup files, images, documents or unnecessary email messages on iCloud.
You can access photos, videos and documents in 30 days after you delete or disable iCloud and iCloud Drive libraries.
- iPhone, iPad or iPod touch:
1. If you are using iOS 8 or later versions of iOS 8, go to Settings => iCloud => Storage .
2. Click Change Storage Plan .
3. Click Downgrade Options and enter the Apple ID password.
4. Select the downgrade package to use after the current storage package expires.
5. Click Done.
- On the Mac:
1. Select Menu Apple => System Preferences , then click iCloud .
2. Click on Manage in the bottom right corner.
3. Click Change Storage Plan in the bottom right corner.
4. Click Downgrade Option s.
5. Enter the Apple ID password, then click Manage.
6. Select the downgrade package to use after the current storage package expires.
7. Select Done.
- On a PC:
1. Open iCloud for Windows .
2. Click on Storage.
3. Click Change Storage Plan .
4. Click Downgrade Options.
5. Enter your Apple ID password then click Manage .
6. Select the downgrade package to use after the current storage package expires.
7. Select Done .
7. Reduce the size of iCloud photo library
The iCloud photo library uses iCloud storage to store all photos and videos on your device. To free up iCloud storage space, you should "filter" and "delete" unnecessary images and videos in the Photo app.
In addition to saving storage space on the device, you can set the option to Optimize device Storage in the settings. When Optimize Storage is turned on, the Photo application will automatically free up space when needed.
All images and original video resolution are in the 'safe' partition on iCloud and you can download images and videos at any time.
- iPhone, iPad and iPod touch:
1. Open the Photo app, then click Photos in the bottom corner of the screen.
2. Click Select , then select one or more images and videos you want to delete.
3. Click on the trash icon, then click Delete Photo .
- On the Mac:
1. Click on the Photo icon.
2. Select the image and video you want to delete.
3. Select Image then click Delete Photos .
- iCloud.com:
1. Log in to iCloud.com.
2. Click on Photo app then click Select Photos .
3. Select the image and video you want to delete.
4. Click on the trash can icon and click Delete.
8. Reduce image library size
If you do not use iCloud photo library, the Camera Roll is a part of iCloud backup.
To check the size of the backup section on your iOS 8 device or previous iOS 8 versions, click Settings => iCloud => Storage => Manage Storage.
With newer iOS versions: click Settings => iCloud => Storage & Backup => Manage Storage.
Then click on the name of your iOS device, the backup size is under the Photo Library section .
To reduce the size of the backup photo library, you can save images and videos on the device to your computer, then back up manually on your iOS device.
Also, if you want to store photos or videos on your iOS device, you can turn off the Photo Library option in the backup.
9. iCloud Drive
You can manage files stored on iCloud Drive on iPhone, iPad, iPod touch, Mac, or Windows PC computers.
- iPhone, iPad, or iPod touch:
1. Click Settings => iCloud.
If you are using iOS 8 or iOS version before iOS 8, click Storage => Manage Storage => iCloud Drive .
If you are using newer iOS versions, click Storage & Backup , then select Manage Storage .
2. Click to select the application name using iCloud Drive.
3. At this time, the device appears in the application screen. You can swipe left or click Edit to delete these files.
- Mac:
On Mac OS X Yosemite or earlier versions, you can manage iCloud Drive files by using the iCloud Drive folder on the Finder:
1. Open iCloud Drive on Mac:
- Go to Menu Apple => System Preferences then click on iCloud.
- Login with your Apple ID account.
- Open iCloud Drive.
2. Open Finder and access iCloud Drive folder.
3. Drag the files to the recycle bin or move the files to another folder on the Mac.
- Windows:
If you are using a Windows 7 computer or previous Windows versions, you can manage iCloud Drive files using Windows Explorer.
1. Download and install iCloud for Windows.
2. Log in with your Apple ID account.
3. Open iCloud Drive.
- iCloud.com:
Log in to iCLoud.com, then select the iCloud Drive app and then select the files you want to delete, then click the trash can icon to finish.
Refer to some of the following articles:
- Things to know when backing up with iCloud
- How to cancel unnecessary backups on iCloud
- Instructions for setting up iCloud email account for Android and Windows Phone
Good luck!
You should read it
- Trick to free up space on iCloud
- How to cancel unnecessary backups on iCloud
- Disable the iCloud account change function on iOS
- How to handle when iCloud runs out of storage space
- Forgot your iCloud password and the fastest way to recover
- Differentiate Apple ID and iCloud
- What is iCloud? How to access iCloud account on Windows
- 6 Best iCloud Drive Alternatives for iPhone/iPad
- How to recover iCloud data when mistakenly deleted
- How to turn off iCloud on iPhone
- How to turn off automatic iCloud backup on iPhone
- 9 most popular issues of iCloud and how to fix
May be interested

Clear the Dropbox cache Windows and Linux to free up memory space

Instructions for storing online data on Google Drive

2 more ways to download YouTube videos on computers, phones without using software?

How to listen and clean up everything you've told Google?

How to recover deleted data on OneDrive

How to upload videos longer than 15 minutes to YouTube






 How to regain storage space for Chromebooks
How to regain storage space for Chromebooks Which iCloud storage plan is right for you?
Which iCloud storage plan is right for you?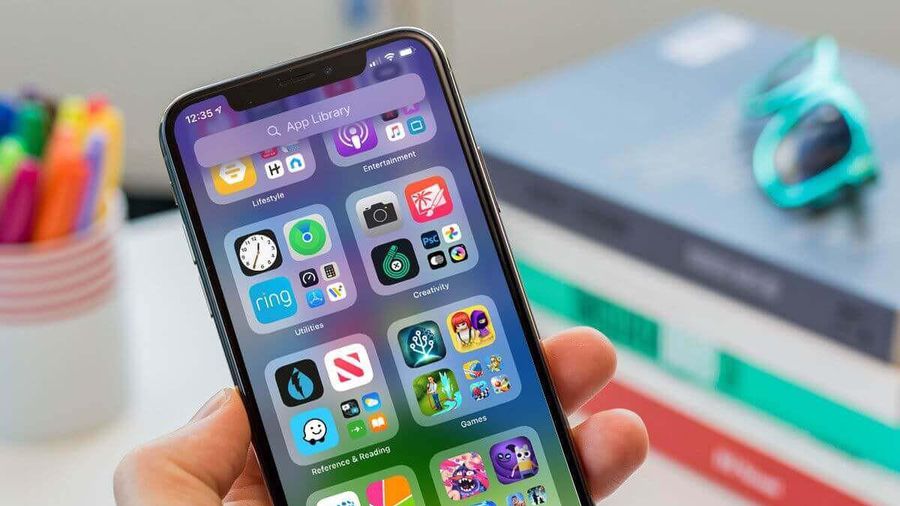 How to handle when iCloud runs out of storage space
How to handle when iCloud runs out of storage space Trick to free up space on iCloud
Trick to free up space on iCloud 5 simple ways to regain storage space on your Android device
5 simple ways to regain storage space on your Android device How to turn off automatic iCloud backup on iPhone
How to turn off automatic iCloud backup on iPhone