How to export a list of running and stopped services in Windows
Service is a type of application that runs in the background without a user interface, similar to the UNIX daemon process. Services provide core operating system features, such as event logging, printing, error reporting, and so on.
This tutorial will show you how to export a list of running and stopped services to a file in Windows 7, Windows 8 and Windows 10.
Export the list of running and stopped services in the Command Prompt
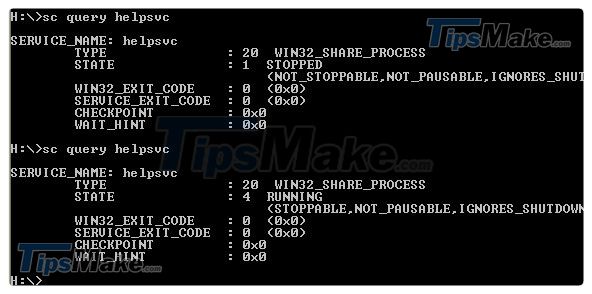 Export the list of running and stopped services in the Command Prompt
Export the list of running and stopped services in the Command Prompt Step 1. Open Command Prompt.
Step 2. Copy and paste the command you want to use below into the Command Prompt and press Enter.
(Export all running and stopped services)
sc query type= service state= all > "%UserProfile%DesktopAll_Services.txt"(Export all running services)
sc query type= service > "%UserProfile%DesktopRunning_Services.txt"(Export all stopped services)
sc query type= service state= inactive > "%UserProfile%DesktopStopped_Services.txt"Step 3. You should now have a text file on your desktop, containing a list of all currently running and / or stopped services.
Export a list of running and stopped services in PowerShell

Step 1. Open Windows PowerShell.
Step 2. Copy and paste the command you want to use below into PowerShell and press Enter.
(Export all running and stopped services to .txt file)
Get-Service | Format-Table -AutoSize | Out-File -f(Export all running and stopped services to .csv file)
Get-Service | Export-Csv -path "$Env:userprofileDesktopAll_Services.csv"Or
(Export all running services to .txt file)
Get-Service | Where-Object {$_.Status -eq "Running"} | Format-Table -AutoSize | Out-File -filepath "$Env:userprofileDesktopRunning_Services.txt"(Export all running services to .csv file)
Get-Service | Where-Object {$_.Status -eq "Running"} | Export-Csv -path "$Env:userprofileDesktopRunning_Services.csv"Or
(Export all stopped services to a .txt file)
Get-Service | Where-Object {$_.Status -eq "Stopped"} | Format-Table -AutoSize | Out-File -filepath "$Env:userprofileDesktopStopped_Services.txt"(Export all stopped services to a .csv file)
Get-Service | Where-Object {$_.Status -eq "Stopped"} | Export-Csv -path "$Env:userprofileDesktopStopped_Services.csv"Step 3. Now. You will have a .txt or .csv file on the desktop, containing a list of all currently running and / or stopped services.
You should read it
- Secedit command: export in Windows
- Offer PDF Export Kit - a PDF converter to other formats for $ 49, which is free
- Instructions on how to export contacts from Gmail
- How to set up and use the Quick Export feature in Photoshop
- How to export emails from Mail to Note on Mac
- How to export printing images in Photoshop
- Steps to export and download Google Maps data
- Steps to export Microsoft Access data to Word documents
May be interested
- How to export the Registry key in Windows
 the windows registry is a centralized decentralized database used by windows to store system settings, hardware configurations, and user preferences. below, tipsmake provides two methods that you can use to export data from the windows registry.
the windows registry is a centralized decentralized database used by windows to store system settings, hardware configurations, and user preferences. below, tipsmake provides two methods that you can use to export data from the windows registry. - Huawei claims not to use Google services, even if the ban is lifted
 the ban is currently being extended for another 3 months and is expected to take effect after february 16, 2020.
the ban is currently being extended for another 3 months and is expected to take effect after february 16, 2020. - How to fix Has Stopped Working error on Windows
 one of the errors we often encounter on the windows operating system when using applications from third parties is has stopped working. in this article, the software tips will guide you how to fix has stopped working error on windows.
one of the errors we often encounter on the windows operating system when using applications from third parties is has stopped working. in this article, the software tips will guide you how to fix has stopped working error on windows. - Microsoft executes Windows Live, 'clears its way' to wait for Windows 8
 windows live id will be renamed to windows account. users can access online services via web browser, synchronize and copy data from devices running windows phone and windows 8 computers.
windows live id will be renamed to windows account. users can access online services via web browser, synchronize and copy data from devices running windows phone and windows 8 computers. - How to use Systemctl to list all Linux services
 when administering a linux system, it is important to understand how to control and monitor system services. systemd, the system and service manager for most linux distributions, provides a powerful set of tools for this purpose.
when administering a linux system, it is important to understand how to control and monitor system services. systemd, the system and service manager for most linux distributions, provides a powerful set of tools for this purpose. - HOW TO INSTALL ISA SERVER ENTERPRISE 2000 - Part II
 one of the most important parts on isa server systems is to understand exactly what services are running on isa server, how these services work together, and with what types of isa clients. a simple diagram can be sketched as follows about the main services running on the isa server.
one of the most important parts on isa server systems is to understand exactly what services are running on isa server, how these services work together, and with what types of isa clients. a simple diagram can be sketched as follows about the main services running on the isa server. - Avast Antivirus stopped supporting Windows XP
 avast officially no longer supports the windows xp operating system version, vista was born in 2001.
avast officially no longer supports the windows xp operating system version, vista was born in 2001. - Turn off unnecessary services in Windows 7
 turn off unnecessary services in windows 7 - many services running in the background that you rarely use, sometimes do not use it to make the computer run slower.
turn off unnecessary services in windows 7 - many services running in the background that you rarely use, sometimes do not use it to make the computer run slower. - How to export Hyper-V virtual machines in Windows 10
 you can use hyper-v export and import functions to quickly copy virtual machines. virtual machines that are accessed can be used for backup or as a way to migrate a virtual machine between hyper-v servers.
you can use hyper-v export and import functions to quickly copy virtual machines. virtual machines that are accessed can be used for backup or as a way to migrate a virtual machine between hyper-v servers. - How to share chat on Copilot
 copilot uses your microsoft account to provide personalized support and access to many features. here's how to export your chats on copilot.
copilot uses your microsoft account to provide personalized support and access to many features. here's how to export your chats on copilot.










 How to restart the Windows Explorer.exe process
How to restart the Windows Explorer.exe process How to set up Windows Deployment Services on Windows Server 2016
How to set up Windows Deployment Services on Windows Server 2016 How to install fonts on Windows (Win7 - Win8 - Win10)
How to install fonts on Windows (Win7 - Win8 - Win10) How to screenshot Dell laptop for all Windows generations from XP to 10
How to screenshot Dell laptop for all Windows generations from XP to 10 Keyboard shortcuts for minimizing windows
Keyboard shortcuts for minimizing windows What is Safe Mode? When to use Safe Mode
What is Safe Mode? When to use Safe Mode