How to Archive in Outlook 2007
Method 1 of 2:
Manually Archiving Files
-
 Click on 'File' at the top of your Outlook 2007 session and select 'Archive.' This will open the Archive dialog box.
Click on 'File' at the top of your Outlook 2007 session and select 'Archive.' This will open the Archive dialog box. -
 Select the radio button next to 'Archive this folder and all subfolders.'
Select the radio button next to 'Archive this folder and all subfolders.' -
 Click on the dropdown menu next to 'Archive items older than,' and select the date of your choice. All items older than the date selected will be archived.
Click on the dropdown menu next to 'Archive items older than,' and select the date of your choice. All items older than the date selected will be archived. -
 Click on 'Browse,' then select where you want the Archive folder stored on your computer.
Click on 'Browse,' then select where you want the Archive folder stored on your computer. -
 Click on 'OK.' All items in Outlook older than the date specified will now be archived.[1]
Click on 'OK.' All items in Outlook older than the date specified will now be archived.[1]
Method 2 of 2:
Customizing AutoArchive
-
 Click on 'Tools' at the top of your Outlook 2007 session and select 'Options.' This will open the Options dialog box.
Click on 'Tools' at the top of your Outlook 2007 session and select 'Options.' This will open the Options dialog box. -
 Click on the 'Other' tab, then click on 'AutoArchive.'
Click on the 'Other' tab, then click on 'AutoArchive.' -
 Place a checkmark next to 'Run AutoArchive every,' then select how often you want items automatically archived from the dropdown menu. By default, Outlook 2007 scans for older items every 14 days.
Place a checkmark next to 'Run AutoArchive every,' then select how often you want items automatically archived from the dropdown menu. By default, Outlook 2007 scans for older items every 14 days. -
 Place checkmarks next to one or more of the following options based on your personal preferences:
Place checkmarks next to one or more of the following options based on your personal preferences:- Prompt before AutoArchive runs: This feature displays a reminder message prior to automatically archiving items, and gives you the option to cancel that particular AutoArchive session.
- Delete expired items: This feature allows Outlook to automatically delete items when their aging periods have expired.
- Archive or delete old items: This option allows you to archive or delete select items when their aging periods have expired.
- Show archive folder in folder list: When enabled, this feature displays the Archive folder in the left navigation pane of Outlook so you can easily access archived items.
- Clean out items older than: This setting allows you to select when you want items archived based on age. You can choose to archive all items aged between one day and 60 months.
- Move old items to: This feature allows you to select a location on your computer to which you want archived items stored.
- Permanently delete items: When enabled, this option automatically deletes older items without archiving them.
-
 Click on 'OK.' Your new AutoArchive settings will now be saved and enabled.[2]
Click on 'OK.' Your new AutoArchive settings will now be saved and enabled.[2]
4.5 ★ | 2 Vote
You should read it
- How to Restore Deleted Files in Windows XP
- How to enable / disable the Archive Apps feature in Windows 10
- How to Unarchive Files
- How to Change the Number of Recent Items Shown on a Mac
- 4 ways to select multiple files on Mac
- How to create self-extracting archives with shar in Linux
- How to review old data on a Web site using Archive.org (Wayback Machine)
- How to Change Screen Resolution
May be interested
- Instructions on how to use Outlook 2013 for new people
 many companies use outlook not only because of its email features, but also other features like scheduling, tasks and contacts. a company can connect outlook to an exchange server and people can share the same address book and calendar.
many companies use outlook not only because of its email features, but also other features like scheduling, tasks and contacts. a company can connect outlook to an exchange server and people can share the same address book and calendar. - How to set up POP server for Outlook.com account
 are you looking to install pop 3 server for outlook.com to add outlook.com account to another email application that supports pop or imap? read this article to learn how to set up pop server for outlook.com account.
are you looking to install pop 3 server for outlook.com to add outlook.com account to another email application that supports pop or imap? read this article to learn how to set up pop server for outlook.com account. - Shortcuts in Outlook.com
 shortcuts in outlook.com are the latest updates for outlook 2016, please consult.
shortcuts in outlook.com are the latest updates for outlook 2016, please consult. - How to fix the error of not being able to open Outlook, Outlook crashes
 when using outlook, there may also be errors, outlook cannot be opened or outlook crashes, leading to difficulty sending emails on outlook. the article below will guide you to fix the error of not being able to open outlook, the error of outlook not responding.
when using outlook, there may also be errors, outlook cannot be opened or outlook crashes, leading to difficulty sending emails on outlook. the article below will guide you to fix the error of not being able to open outlook, the error of outlook not responding. - Instructions for basic steps to backup Outlook data
 as a basic rule, all the received email data is in the * .pst file of outlook and therefore we just need to copy the * .pst file to a safe location.
as a basic rule, all the received email data is in the * .pst file of outlook and therefore we just need to copy the * .pst file to a safe location. - Summary of useful keyboard shortcuts when using Microsoft Outlook on the web
 outlook is microsoft's free email service, with many features and utilities included. in many cases, working remotely requires access to virtual machines and productivity apps like microsoft 365 via the internet and a web browser.
outlook is microsoft's free email service, with many features and utilities included. in many cases, working remotely requires access to virtual machines and productivity apps like microsoft 365 via the internet and a web browser. - Discover 6 features of Outlook mail
 microsoft outlook is currently a popular and widely used mailbox in many companies because of its ease of use and great management tools.
microsoft outlook is currently a popular and widely used mailbox in many companies because of its ease of use and great management tools. - How to switch between old Outlook and new Outlook
 not everyone is familiar with the new outlook interface and wants to go back to the old outlook to use the full features and more customizations on outlook. below is a guide to switch between the old outlook and the new outlook.
not everyone is familiar with the new outlook interface and wants to go back to the old outlook to use the full features and more customizations on outlook. below is a guide to switch between the old outlook and the new outlook. - Microsoft is about to roll out the new Outlook client to more users, what's remarkable?
 it's been almost 10 months since microsoft first announced a new version of the one outlook app with a host of feature and interface improvements.
it's been almost 10 months since microsoft first announced a new version of the one outlook app with a host of feature and interface improvements. - How to Archive Folders
 no matter what you use your computer for, sooner or later you will want to archive some of your folders that contain information you want to keep but that you rarely access. archiving your folders, especially if you compress, or zip them...
no matter what you use your computer for, sooner or later you will want to archive some of your folders that contain information you want to keep but that you rarely access. archiving your folders, especially if you compress, or zip them...









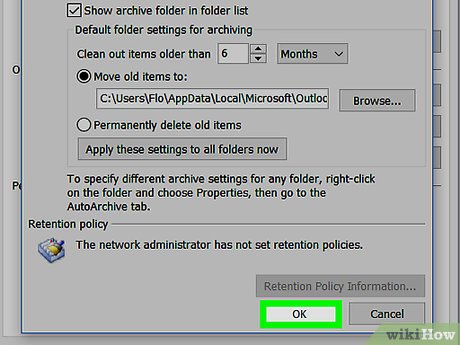










 How to Download Microsoft Office
How to Download Microsoft Office How to Create a Bullet Point
How to Create a Bullet Point How to Change Microsoft Office Product Key
How to Change Microsoft Office Product Key How to Set, Reset, Remove and Recover the Password of Excel Files
How to Set, Reset, Remove and Recover the Password of Excel Files How to Link Excel to PowerPoint
How to Link Excel to PowerPoint How to Update Microsoft Office on PC or Mac
How to Update Microsoft Office on PC or Mac