How to fix the error of not being able to open Outlook, Outlook crashes
1. Fix Outlook errors by turning off Hardware Acceleration
The condition of Outlook not being able to open or Outlook not responding can have many different causes. One of those reasons is Hardware Acceleration. This tool is responsible for accelerating hardware, but if the computer is not configured enough, it will cause errors in the software running on the system.
Step 1:
At the computer interface, press the Windows + R key combination to open the Run dialog box. Here you enter Outlook.exe /safe and then click OK below.
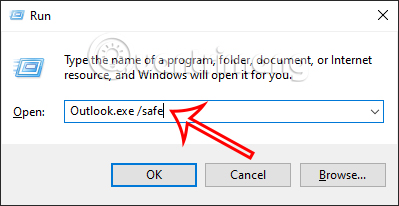
Step 2:
Immediately after that displays the Outlook interface on the computer. Here, users click on File and then select Options .

Step 3:
Switch to the settings interface for Outlook on the computer. We will find the Advanced tab , then look to the right to find the Display group .

At this point, the user will select Disable hardware graphics acceleration and then click OK below.
Then you restart Outlook and you no longer get the crash error.

2. Instructions to fix Outlook not working error
In case you have used the above method and Outlook still has an error, continue with the steps below.
Step 1: Check which Outlook dialog boxes are open
While working on Outlook for some actions, the user will need to confirm before continuing. If the user does not confirm in that dialog box, Outlook will stop working.
So check to see if any Outlook dialog boxes are asking users to confirm information. You can press Alt+Tab to quickly see the windows that need confirmation on Outlook.
Step 2: Check if Outlook performs any action
When Outlook performs actions such as deleting or moving a large number of emails at the same time, it will take a relatively long time. If so, Outlook will stop other operations to complete the current step.
Step 3: Install the latest version of Office
Using the latest versions of Office will help resolve some errors in older Outlook versions. In addition, you can also use many new features.
Step 4: Fix Outlook errors using Office tools
Microsoft Office also has error correction tools to detect existing errors in the office suite you are using.
On the computer, we access Control Panel and select Programs and Features to go to the list of software installed on the computer.

Next, right-click on the Office suite you are using, from Office 2013 or later, then select Change .

Now display the Office error correction interface, click Repair to proceed with identifying errors and fixing them.

Step 5: Edit Outlook data files (.pst and .ost)
You need to exit Outlook and then access the link below.
- Outlook 2019: Program Files (x86) Microsoft OfficerootOffice16
- Outlook 2016: Program Files (x86) Microsoft OfficerootOffice16
- Outlook 2013: Program Files (x86) Microsoft OfficeOffice15
- Outlook 2010: Program Files (x86) Microsoft OfficeOffice14
- Outlook 2007: Program Files (x86) Microsoft OfficeOffice12
At the interface, click SCANPST.EXE .

Displaying a new dialog box, click Browse to find the Outlook data file (. PST) that we want to edit. Then click Start to proceed with error correction.

Step 6: Create a new Outlook profile
Step 1:
Open Control Panel on the computer and then click on User Accounts .

Next, click Mail to create a new profile.

Step 2:
Displaying the new dialog box interface, the user clicks Show Profiles .

Next click Add then choose to enter a new profile name for Outlook and click OK. Now enter the email address and password for the main email account you use in Outlook, then follow the steps to create a profile.
Once you have created the profile, in the Show Profiles dialog box, select Prompt for a profile to be used .
Finally, reopen Outlook with the newly created profile to use.

You should read it
- Error cannot open Outlook, this is a fix
- How to reduce the size of Outlook data files (.PST and .OST)
- Outlook error 0x8004060C during sending / receiving mail, this is how to fix it
- How to fix Outlook 0X800408FC on Windows 10
- Outlook 701 error: 'The Service is Currently Offline' on the Android device, here's how to fix it
- Email on Outlook is not synchronized on Windows 10, this is how to fix it
- How to fix Outlook search error
- How to fix Outlook There is no associated program email on Windows 10
May be interested
- Fix access errors for denied PST files after upgrading Windows 10
 after upgrading windows 10, many users cannot open outlook and receive an error message: cannot start microsoft outlook. không mở được outlook outlook. thiết lập của các gói không thể mở lỗi truy cập file bạn không có quyền cần truy cập đến c: usersrobertdocumentsoutlook filesrobert.pst.
after upgrading windows 10, many users cannot open outlook and receive an error message: cannot start microsoft outlook. không mở được outlook outlook. thiết lập của các gói không thể mở lỗi truy cập file bạn không có quyền cần truy cập đến c: usersrobertdocumentsoutlook filesrobert.pst. - How to fix Outlook There is no associated program email on Windows 10
 during the use of outlook on windows 10, encountering each error number will often occur, in which there is no program email associated to perform the requested action.
during the use of outlook on windows 10, encountering each error number will often occur, in which there is no program email associated to perform the requested action. - Microsoft Outlook acceleration tips
 one of the habits of outlook users is storing too many emails. although emails you don't use, don't open them, outlook still loads these emails. this is the reason why outlook is slow.
one of the habits of outlook users is storing too many emails. although emails you don't use, don't open them, outlook still loads these emails. this is the reason why outlook is slow. - One more way to fix a crashed Outlook, no response or inactivity
 if outlook on your windows 10/8/7 computer fails, it will not respond (not responding) or hang. here are some solutions to fix these errors.
if outlook on your windows 10/8/7 computer fails, it will not respond (not responding) or hang. here are some solutions to fix these errors. - How to fix not seeing attachments in Outlook
 attachments are one of the most commonly used features in the microsoft outlook email client. this article will guide you how to fix error of not seeing attachments in outlook.
attachments are one of the most commonly used features in the microsoft outlook email client. this article will guide you how to fix error of not seeing attachments in outlook. - Fix Microsoft Outlook error 0x80040115 on Windows 10
 microsoft outlook is a popular email service on windows, and it also has some annoying problems at times. in this article, tipsmake will guide you how to fix the error code can not send mail, error code 0x80040115 in outlook on windows 10.
microsoft outlook is a popular email service on windows, and it also has some annoying problems at times. in this article, tipsmake will guide you how to fix the error code can not send mail, error code 0x80040115 in outlook on windows 10. - How to set Outlook to open a specific default account
 the default email account in outlook is the inbox that opens when you launch outlook for the first time on the desktop. configuring that default account is not that simple, but you can follow it with the tips below.
the default email account in outlook is the inbox that opens when you launch outlook for the first time on the desktop. configuring that default account is not that simple, but you can follow it with the tips below. - How to fix error code 0x80004005 in Outlook
 if you're using the desktop version of outlook, you'll most likely receive the sending and receiving reported error '0x80004005': the operation failed when trying to send or receive a new email.
if you're using the desktop version of outlook, you'll most likely receive the sending and receiving reported error '0x80004005': the operation failed when trying to send or receive a new email. - How to turn on POP / IMAP Gmail to use in Outlook
 suppose in some case when you try to connect an outlook account to a gmail account, but an error cannot be reached. to fix this error, please refer to the following article of network administrator.
suppose in some case when you try to connect an outlook account to a gmail account, but an error cannot be reached. to fix this error, please refer to the following article of network administrator. - Fix Outlook crash when opening or creating email
 after downloading update 412 for outlook on microsoft 365 office, many users are experiencing the email app crashing whenever they reply to emails, forward, read, or even create new emails.
after downloading update 412 for outlook on microsoft 365 office, many users are experiencing the email app crashing whenever they reply to emails, forward, read, or even create new emails.










 How to automatically display names when entering code in Excel - Combine IF function and Vlookup function
How to automatically display names when entering code in Excel - Combine IF function and Vlookup function Record computer screen with OBS Studio, how to record laptop screen on OBS
Record computer screen with OBS Studio, how to record laptop screen on OBS Tips to remove Microsoft Edge on Windows 10
Tips to remove Microsoft Edge on Windows 10 How to know if someone has blocked you on TikTok?
How to know if someone has blocked you on TikTok? 6 easiest ways to write fractions in Word on versions 2016, 2010, 2013, 2007
6 easiest ways to write fractions in Word on versions 2016, 2010, 2013, 2007 What is Arc Browser? Why does it deliver amazing productivity improvements?
What is Arc Browser? Why does it deliver amazing productivity improvements?