How to delete virtual drives on Windows 10?
Windows 10 operating system has the ability to create a virtual drive right on your computer without the need for 3rd software intervention. However, if you do not want to use virtual drives anymore, you need to delete them to return space to the original drive. In this article, Software Tips will guide you how to delete virtual drives on Windows 10.

1. How to delete a virtual drive created from Windows 10
Method 1: Delete the virtual drive with Disk Management
Step 1: Right-click on This PC and select Manager .
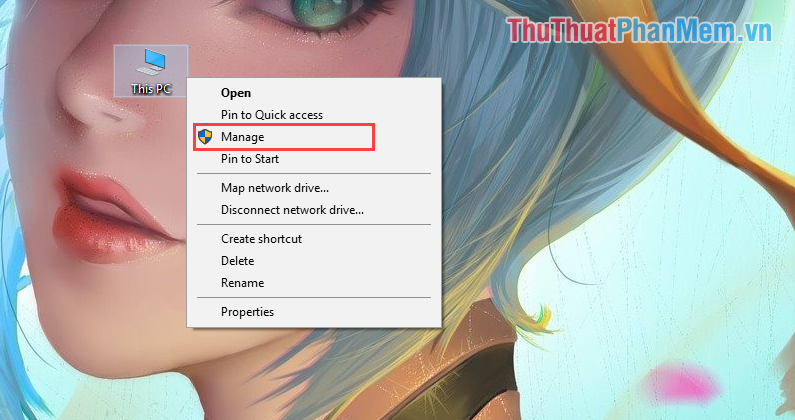
Step 2: Then, you select the Disk Managerment tab to see all the virtual and real drives that are currently on your computer. Next, right-click on the virtual drive and select Delete Volume .

Step 3: After you delete the virtual drives, it will become a standby drive if you do not merge them with the original drive on the computer. To merge them together, right-click on the virtual drive you just deleted and select Detach VHD .
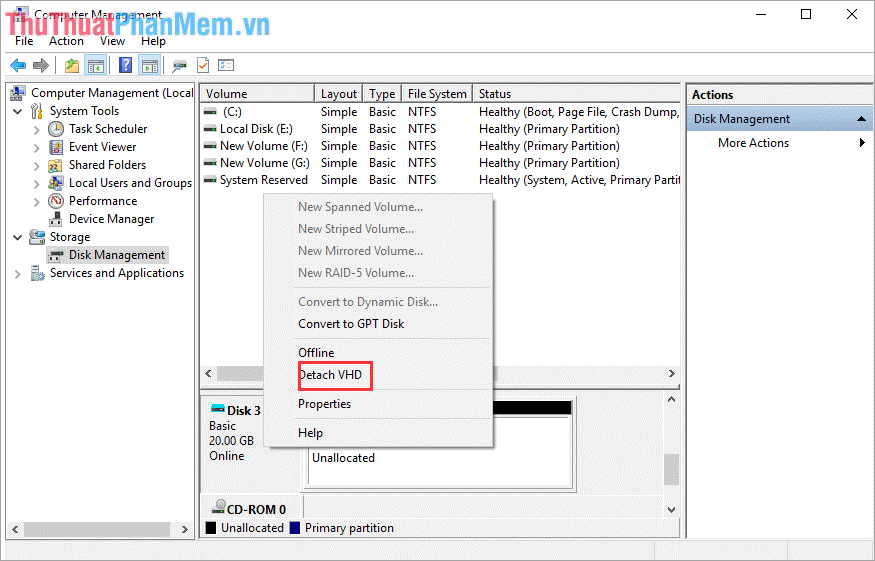
Method 2: Delete the virtual drive with Command Prompt
Step 1: Open MenuStart and enter Cmd. Then, you select Run as administrator to run Command Prompt under Admin.

Step 2: When the Command Prompt window appears, enter the following commands one after the other:
- Command 1: Type ' Diskpart ' and press Enter
- Command 2: Enter select vdisk file = 'f: virtual disk.vhd' ( Where: f: stands for virtual drive, virtual disk is the name of the virtual drive you want to delete. abbreviation, the name of the virtual drive into the virtual drive name you want to delete).
- Command 3: Type Detach vdisk and press Enter

So, you have successfully removed the virtual drive on Windows 10!
2. How to delete a virtual drive created from 3rd software (UltraISO, Alcohol 120%, .)
Step 1: You open ThisPC and Right-click the virtual drive to delete. Then you open Properties to see the settings.

Step 2: Continue to select Properties to view detailed information of the virtual drive.

Step 3: When the Properties window of the virtual drive appears, select Change Settings .

Step 4: Next, select the Driver tab and select Uninstall Device to delete the virtual drive.

Step 5: A window will appear asking if you want to remove the virtual drive or not? You choose Uninstall to proceed with the uninstall.

Step 6: After that, the virtual drive will be removed from your Windows system.

In this article, Software Tips have shown you how to delete virtual drives on Windows 10 in many different ways. Good luck!
You should read it
- Windows 8 can create virtual optical drives themselves
- Delete the virtual drive in Windows 7
- How to delete a drive cannot be deleted with Disk Management
- Instructions for speeding up virtual machines in full set
- How to Remove Autorun Virus from Hard Disk Drives
- 6 methods to read Mac drives in Windows
- How to create a virtual drive (Virtual Hard Disk) on Windows 10 without installing any additional software
- Delete the most 'stubborn' files on Windows
May be interested
- 6 methods to read Mac drives in Windows
 need to read mac drive on windows? today's article will tell you everything you need to know to make mac drives work on windows.
need to read mac drive on windows? today's article will tell you everything you need to know to make mac drives work on windows. - How to create a virtual drive (Virtual Hard Disk) on Windows 10 without installing any additional software
 how to create a virtual drive (virtual hard disk) on windows 10 without installing any additional software. virtual drives or virtual hard disks (abbreviated as vhds) are essentially a type of directory file structured exactly like a hard drive. it can act as a c drive
how to create a virtual drive (virtual hard disk) on windows 10 without installing any additional software. virtual drives or virtual hard disks (abbreviated as vhds) are essentially a type of directory file structured exactly like a hard drive. it can act as a c drive - 6 ways to open virtual keyboard on Windows 10
 virtual keyboard is a useful and necessary feature in some cases with windows users, such as certain keystroke, computer virus infection or keylogger ...
virtual keyboard is a useful and necessary feature in some cases with windows users, such as certain keystroke, computer virus infection or keylogger ... - Delete the most 'stubborn' files on Windows
 delete stubborn files, delete files that cannot be erased to free up memory, and prevent computer trash. but how to delete these stubborn files? please read our instructions below.
delete stubborn files, delete files that cannot be erased to free up memory, and prevent computer trash. but how to delete these stubborn files? please read our instructions below. - How to map WebDAV drives in Windows 10
 web authoring authoring and versioning (webdav) is an htt extension, providing a collaborative way to edit and manage files on remote web servers. in this article we will learn how to map webdav drives in windows 10.
web authoring authoring and versioning (webdav) is an htt extension, providing a collaborative way to edit and manage files on remote web servers. in this article we will learn how to map webdav drives in windows 10. - How to enter Windows XP mode from Windows 7 to Windows 10
 moving xp mode from windows 7 as a virtual machine to windows 10 is relatively difficult, because of the different drives and multiple files used. this tutorial will show you an easy workaround, the whole process takes less than 10 minutes.
moving xp mode from windows 7 as a virtual machine to windows 10 is relatively difficult, because of the different drives and multiple files used. this tutorial will show you an easy workaround, the whole process takes less than 10 minutes. - Create, install and attach VHD files
 new features in windows 7 and windows server 2008 r2 allow admin to create, install and attach virtual drives vhd which helps reduce costs on third-party applications with similar functionality.
new features in windows 7 and windows server 2008 r2 allow admin to create, install and attach virtual drives vhd which helps reduce costs on third-party applications with similar functionality. - 10 tasks to clean up your Windows computer should not be ignored
 over time, the computer will slow down. of course, part of it is due to aging hardware, but for most people, the common cause is poor maintenance of the operating system. the article will list the checklist of tasks to do to clean up windows.
over time, the computer will slow down. of course, part of it is due to aging hardware, but for most people, the common cause is poor maintenance of the operating system. the article will list the checklist of tasks to do to clean up windows. - 5 best virtual machines for Windows 11 PCs
 ever wondered if you could play your favorite android games on your windows pc with all its processing power? or, do you want to try other operating systems without erasing the windows operating system and all the precious data on it?
ever wondered if you could play your favorite android games on your windows pc with all its processing power? or, do you want to try other operating systems without erasing the windows operating system and all the precious data on it? - Multi-level SSD: SLC, MLC, TLC, QLC and PLC?
 solid-state drives improve the performance of older computers and turn newer pcs into speed machines. however, when buying an ssd, you get confused by terms like slc, sata iii, nvme and m.2. so what do they mean? let's find out in this article.
solid-state drives improve the performance of older computers and turn newer pcs into speed machines. however, when buying an ssd, you get confused by terms like slc, sata iii, nvme and m.2. so what do they mean? let's find out in this article.










 How to install and activate the .NET Framework 3.5 on Windows 10
How to install and activate the .NET Framework 3.5 on Windows 10 How to enable and disable Secure Sign-In in Windows 10
How to enable and disable Secure Sign-In in Windows 10 How to turn off the language bar on Win 10
How to turn off the language bar on Win 10 How much disk space does Windows 10 take?
How much disk space does Windows 10 take? How to remove Vietnamese keyboard from Win10
How to remove Vietnamese keyboard from Win10