Where is the wallpaper folder in Windows 10?
When we install Windows 10, we will see many beautiful default wallpapers with high resolution. What if we want to get those wallpapers to use for different purposes? Where is the wallpaper folder in Windows 10? In this article, Software Tips will introduce you to the folder containing wallpapers in Windows 10.
 Where is the wallpaper folder in Windows 10? Picture 1
Where is the wallpaper folder in Windows 10? Picture 1
1. Folder containing default wallpapers in Windows 10
To access the folder containing the default wallpaper in Windows 10, you need to turn on the Folders as follows.
Step 1: First, open This PC and select Local Disk (C :) .
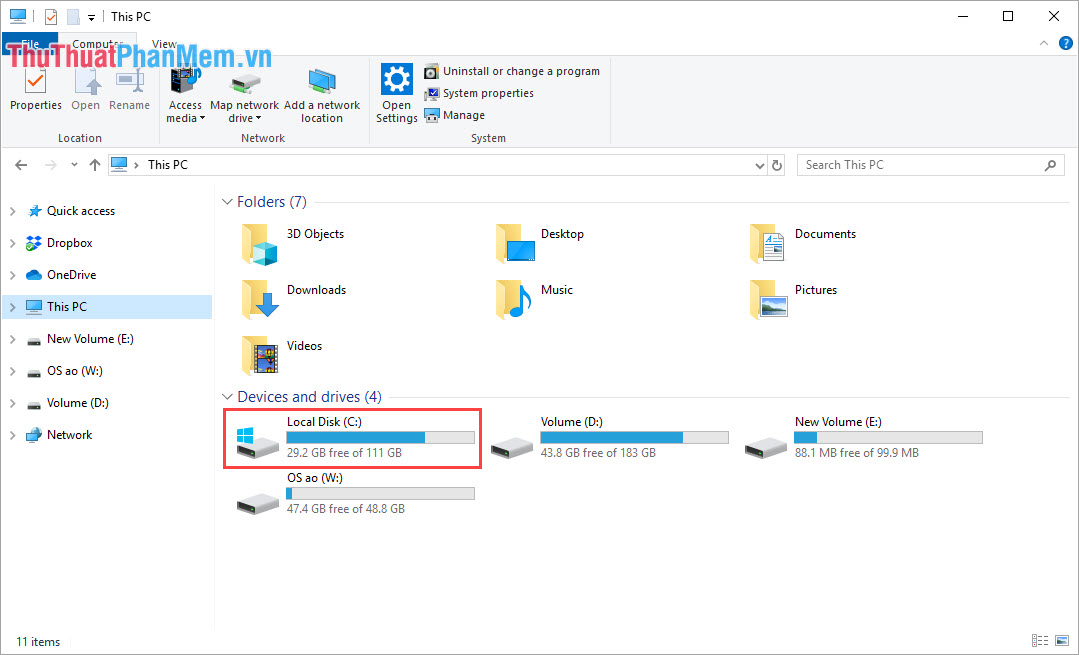 Where is the wallpaper folder in Windows 10? Picture 2
Where is the wallpaper folder in Windows 10? Picture 2
Step 2: After that, you continue to open Windows Folder .
 Where is the wallpaper folder in Windows 10? Picture 3
Where is the wallpaper folder in Windows 10? Picture 3
Step 3: Next, select the Web folder .
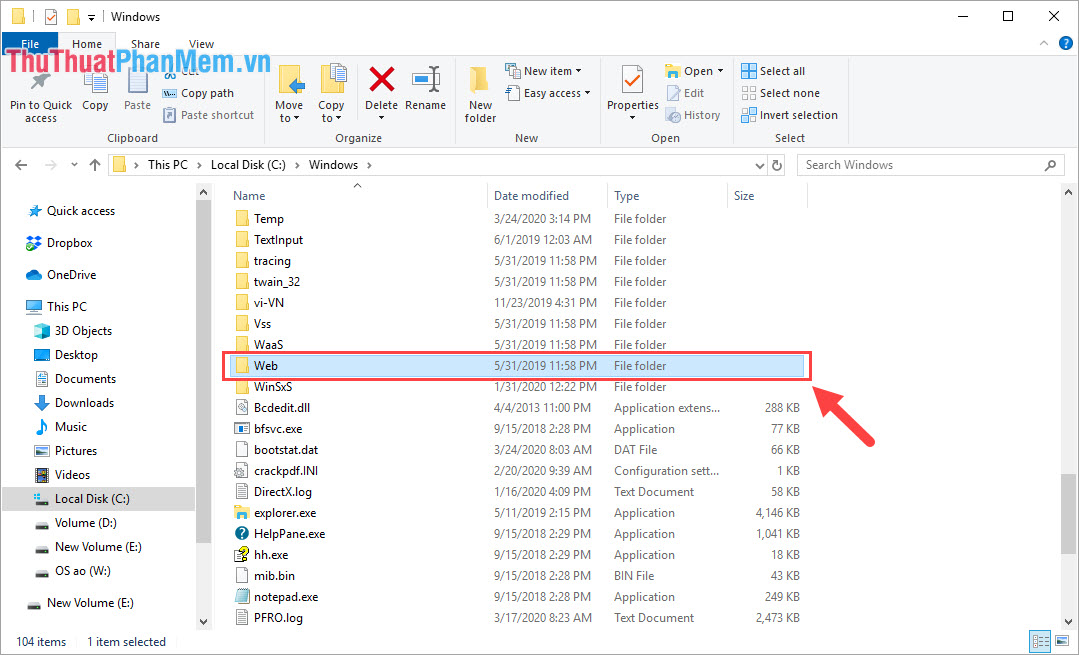 Where is the wallpaper folder in Windows 10? Picture 4
Where is the wallpaper folder in Windows 10? Picture 4
Step 4: Here, you will see some folders such as 4K, Screen, Wallpaper.
 Where is the wallpaper folder in Windows 10? Picture 5
Where is the wallpaper folder in Windows 10? Picture 5
All of the folders in this folder contain default images on Windows 10, including lock screen images. You can open each folder in turn to check the image inside because they are divided into folders.
 Where is the wallpaper folder in Windows 10? Picture 6
Where is the wallpaper folder in Windows 10? Picture 6
The images in here you can completely Copy / Cut / move and use for personal purposes.
2. Folder containing the theme's background image
If you want to find the folder containing the wallpaper installed by the Theme, then you open the Folders in the following order:
Step 1: First, open This PC and select Local Disk (C :) .
 Where is the wallpaper folder in Windows 10? Picture 7
Where is the wallpaper folder in Windows 10? Picture 7
Step 2: Then, you choose User .
 Where is the wallpaper folder in Windows 10? Picture 8
Where is the wallpaper folder in Windows 10? Picture 8
Step 3: Go to this step, you need to open the correct folder with the username on the computer you are using.
 Where is the wallpaper folder in Windows 10? Picture 9
Where is the wallpaper folder in Windows 10? Picture 9
Step 4: Next, you choose AppData .
 Where is the wallpaper folder in Windows 10? Picture 10
Where is the wallpaper folder in Windows 10? Picture 10
Step 5: After that, select Local .
 Where is the wallpaper folder in Windows 10? Picture 11
Where is the wallpaper folder in Windows 10? Picture 11
Step 6: Next, select Microsoft .
 Where is the wallpaper folder in Windows 10? Picture 12
Where is the wallpaper folder in Windows 10? Picture 12
Step 7: You choose Windows to continue.
 Where is the wallpaper folder in Windows 10? Picture 13
Where is the wallpaper folder in Windows 10? Picture 13
Step 8: Open the Themes folder to see all Themes installed on the computer.
 Where is the wallpaper folder in Windows 10? Picture 14
Where is the wallpaper folder in Windows 10? Picture 14
Step 9: Here, you proceed to open Themes folder you want to see the background image.
Note: Each Thems will have different names given by the designer.
 Where is the wallpaper folder in Windows 10? Picture 15
Where is the wallpaper folder in Windows 10? Picture 15
After opening the Themes folder, you will see all the high-quality background images of those Themes. You can copy this folder to another place and then you can edit it as you like.
 Where is the wallpaper folder in Windows 10? Picture 16
Where is the wallpaper folder in Windows 10? Picture 16
In this article, Software Tips introduced you to the image storage folder in Windows 10. Have a nice day!
You should read it
- Download the nostalgic Windows XP SP2 wallpaper set
- The amazing truth: The Windows 10 wallpaper is completely crafted
- The Lively Wallpaper app allows you to set an animated wallpaper on Windows 10
- Change wallpaper, set Wallpaper wallpaper for computer
- What is the Windows.old folder and how do you delete it?
- How to use live wallpapers on Windows 11
- Instructions for changing Windows 10 wallpaper timer
- How to set the desktop wallpaper for Windows 7 and Windows 10
- How to use GIF images as beautiful wallpapers for Windows 10 computers
- Instructions for changing Windows desktop wallpaper
- How to set the default name of a newly created folder according to the current date on Windows 10
- Download a beautiful set of 5K wallpapers for your computer
May be interested

How to grant Admin rights to a User in Win 10

How to turn off the notice Your windows license will expire soon on Windows 10

How to delete virtual drives on Windows 10?

How to install and activate the .NET Framework 3.5 on Windows 10

How to put the icon between the Taskbar and make the Taskbar transparent on Windows 10

How to enable and disable Secure Sign-In in Windows 10





 Download the nostalgic Windows XP SP2 wallpaper set
Download the nostalgic Windows XP SP2 wallpaper set The amazing truth: The Windows 10 wallpaper is completely crafted
The amazing truth: The Windows 10 wallpaper is completely crafted The Lively Wallpaper app allows you to set an animated wallpaper on Windows 10
The Lively Wallpaper app allows you to set an animated wallpaper on Windows 10 Change wallpaper, set Wallpaper wallpaper for computer
Change wallpaper, set Wallpaper wallpaper for computer What is the Windows.old folder and how do you delete it?
What is the Windows.old folder and how do you delete it? How to use live wallpapers on Windows 11
How to use live wallpapers on Windows 11