How to grant Admin rights to a User in Win 10
To work effectively and ensure data on Windows 10 computers, we often divide into different users if the computer has 2 or more users. If you do not know how to grant admin rights to users in Windows 10, please refer to the following tutorial!
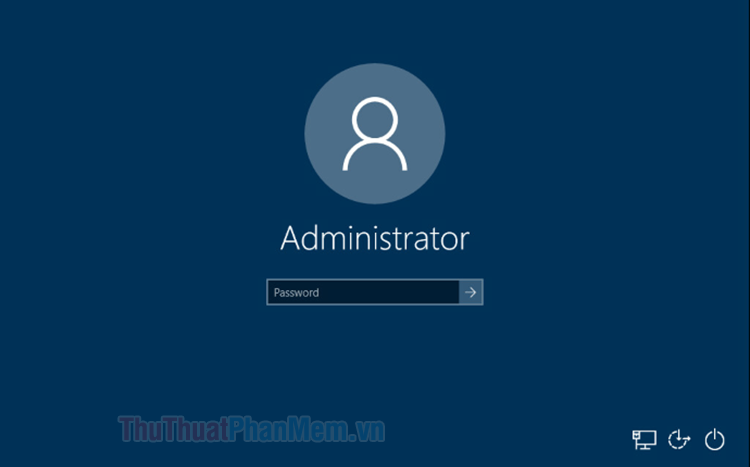
Method 1: Set up admin privileges for each account
To do this, you must log into the computer with the admin account to assign admin rights to the sub account. Proceed as follows:
Step 1: Right-click Start (1) => Settings (2) .
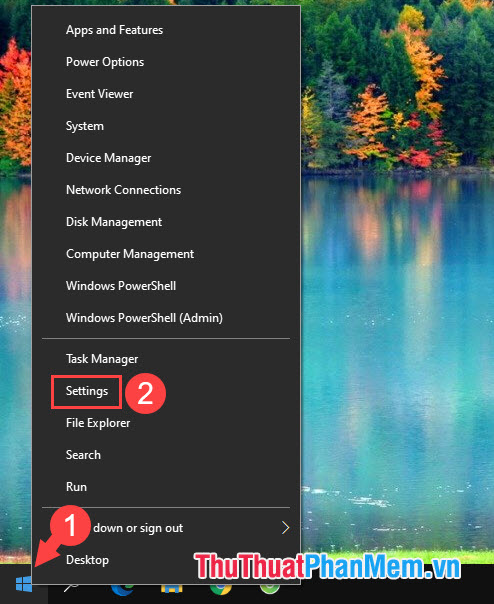
Step 2: Select the Accounts section .

Step 3: Choose Family & other users (1) . Next, click on the account that needs authorization and select Change account type (2) .

Step 4: Click on Standard User and switch to Administrator rights (1) => OK (2) .

Then you go back, we can see that the account has been converted into Administrator account already.

Method 2: Create an Administrator account from a regular account
In case you are logged in as an ordinary account, we cannot upgrade the normal account to an Admin account, we can only create a new Admin account. Proceed as follows:
Step 1: Go to the Search application (1) => enter the command prompt keyword (2) => Run as administrator (3) .

Step 2: Enter the following command and Enter .
net user administrator / active: yes
If the message line The command completed successfully is displayed. Then restart your computer to login to the admin account.

Step 3: After you reboot, select the account named Administrator (1) and click Sign in (2) to log in.
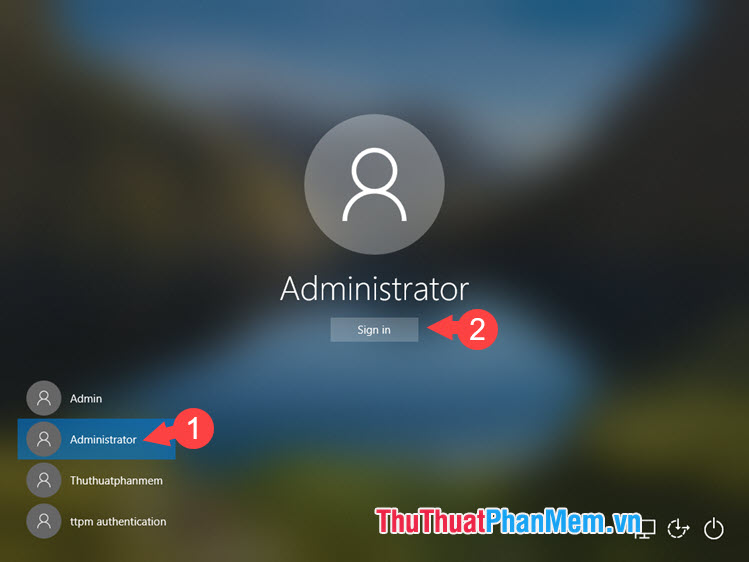
And finally we successfully login to the Admin account, you can check in the Settings => Accounts section .

With the instructions for setting up the admin rights for the User in the article, you can use the computer with administrative rights and make system-level changes. Good luck!
You should read it
- How to open Notepad with admin rights
- Changing user on Macbook has lost admin rights, what should Apple do?
- How to set up always opening applications with admin rights on Windows 11
- Activate Standard User to run the program under Admin without a password
- The chat group on Facebook Messenger adds administrative rights
- Losing Admin permissions on Windows 10 / 8.1, this is a fix
- The trick to create a shortcut to run the application under Admin
- How to assign Administrator permissions on a Windows 7 computer?
May be interested
- Losing Admin permissions on Windows 10 / 8.1, this is a fix
 for some reason, you lose admin rights on your windows 10 or windows 8.1 computer, every time you open an application on the screen you receive an error message. so how to restore the lost admin rights, please refer to the following article of network administrator.
for some reason, you lose admin rights on your windows 10 or windows 8.1 computer, every time you open an application on the screen you receive an error message. so how to restore the lost admin rights, please refer to the following article of network administrator. - The trick to create a shortcut to run the application under Admin
 if you want to allow a user account to launch an application as an administrator without the uac (user account control) or password, you can create a shortcut using the runas / savecred command. this command will save your password.
if you want to allow a user account to launch an application as an administrator without the uac (user account control) or password, you can create a shortcut using the runas / savecred command. this command will save your password. - How to assign Administrator permissions on a Windows 7 computer?
 if you use windows 7, in some situations you will encounter an error that the system does not assign admin rights to store, use some programs on the hard drive system .... to fix this error you can refer to some answers below.
if you use windows 7, in some situations you will encounter an error that the system does not assign admin rights to store, use some programs on the hard drive system .... to fix this error you can refer to some answers below. - Grant / Revoke permissions in SQL Server
 this article will show you how to decentralize and revoke permissions.
this article will show you how to decentralize and revoke permissions. - How to open admin and folder permissions in Nautilus
 in nautilus on ubuntu, users can view all files and folders on their system. sometimes you may want to edit the basic file configuration like when installing for other programs. but there are some system files and folders that you cannot open and edit from nautilus unless you are open as administrator.
in nautilus on ubuntu, users can view all files and folders on their system. sometimes you may want to edit the basic file configuration like when installing for other programs. but there are some system files and folders that you cannot open and edit from nautilus unless you are open as administrator. - 4 ways to run the software using administrative rights in Windows
 here are 4 ways to run the application using administrative rights in windows.
here are 4 ways to run the application using administrative rights in windows. - How to run Task Manager with admin rights in Windows 11
 task manager is an important windows tool that allows you to monitor the applications and processes running on your computer. it also provides access to important system information, such as ram usage and cpu temperature.
task manager is an important windows tool that allows you to monitor the applications and processes running on your computer. it also provides access to important system information, such as ram usage and cpu temperature. - How to open the hosts file with Admin rights - Apply to open the file system
 instructions to open the host file with admin rights on windows using the windows admin rights and change the file properties, see how to read the host file here
instructions to open the host file with admin rights on windows using the windows admin rights and change the file properties, see how to read the host file here - You can gain admin rights of Windows 10 just by plugging in a Razer mouse
 the printnightmare vulnerability makes the hacker community and security researchers pay attention to vulnerabilities that appear on microsoft products when installing third-party drivers.
the printnightmare vulnerability makes the hacker community and security researchers pay attention to vulnerabilities that appear on microsoft products when installing third-party drivers. - What is Admin? Admin Facebook, what is the website?
 so what are the main roles and responsibilities of the admin? many of you are still vague about them. to understand this work, please read the following article to learn more about the basic concepts and tasks of admin.
so what are the main roles and responsibilities of the admin? many of you are still vague about them. to understand this work, please read the following article to learn more about the basic concepts and tasks of admin.










 How to turn off the notice Your windows license will expire soon on Windows 10
How to turn off the notice Your windows license will expire soon on Windows 10 How to delete virtual drives on Windows 10?
How to delete virtual drives on Windows 10? How to install and activate the .NET Framework 3.5 on Windows 10
How to install and activate the .NET Framework 3.5 on Windows 10 How to enable and disable Secure Sign-In in Windows 10
How to enable and disable Secure Sign-In in Windows 10 How to turn off the language bar on Win 10
How to turn off the language bar on Win 10