Instructions for adjusting the computer screen to a smaller size on Windows and Macbook
Normally, when encountering a situation where the computer screen is large, small, or unusual, users will think about changing the computer screen resolution. However, in addition to changing the screen resolution, there are some other tricks on computers to adjust the computer screen to a smaller size that you need to know.
1. Make your computer screen smaller with keyboard shortcuts
When you notice that icons or content displayed on your computer screen is larger or smaller than usual, you can use the keyboard shortcut Ctrl + Shift + scroll up and down to customize the zoom. /minimize the computer screen.
2. Adjust the computer screen to a smaller size using the Custom Scaling tool
Custom Scaling is a utility tool built into Windows, allowing the computer screen to display a larger scale than the original standard size. Maybe while using it, you accidentally set this tool to a higher ratio than the original ratio, so you just need to adjust the computer screen to a smaller size by returning the Custom Scaling parameter to the original.
Step 1: Press the Windows + I key combination and select System . You can also right-click on the desktop and select Display Settings .
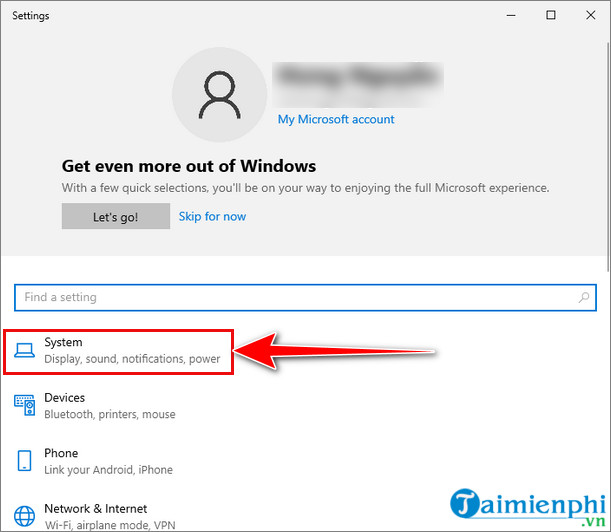
Step 2: Select Display .
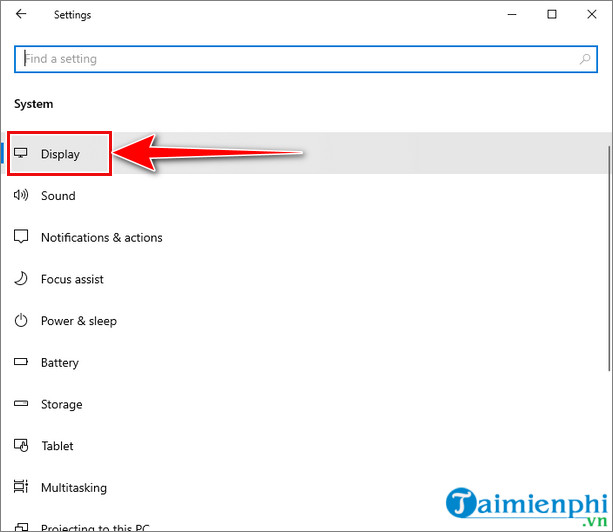
Step 3: Here, you adjust the parameters in the Change the size of text, apps, and other items section to 100% (Recommended) to adjust the computer screen to a standard size.
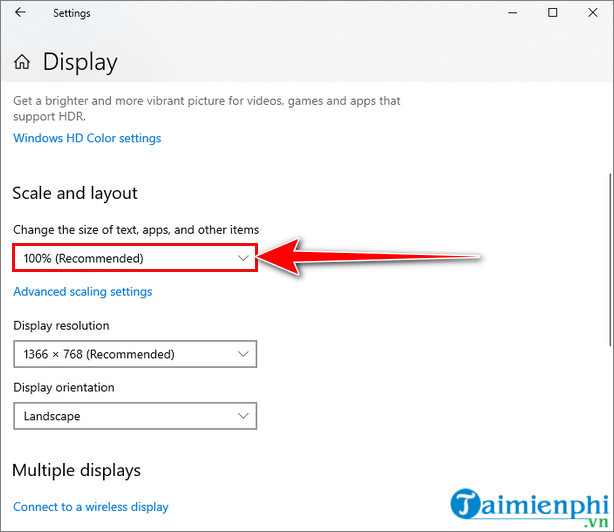
3. How to minimize and enlarge the screen with Magnifier
Step 1: Click the Windows window icon on the taskbar => Enter Magnifier and select the app to use.
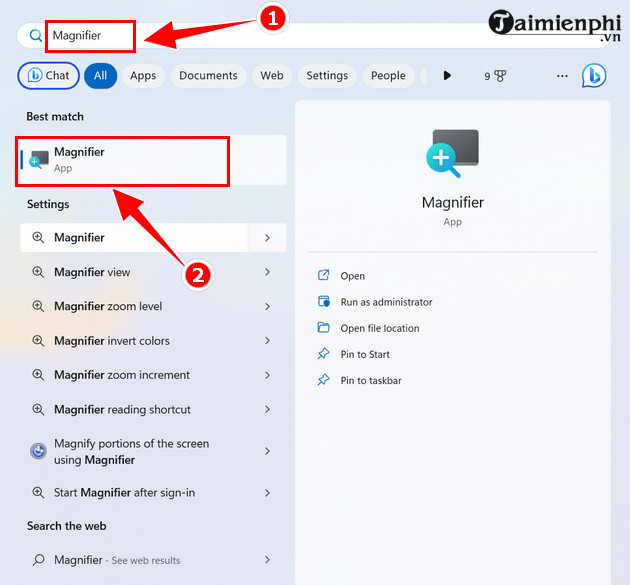
Step 2: To use Magnifier to zoom in and out on the screen, do the following:
- Zoom in: Click the "+" icon to adjust the appropriate size

- Zoom out: To zoom out your computer or laptop screen, press the "-" button.

4. How to minimize and enlarge the screen on Macbook
Method 1: Use the keyboard shortcut Command + or -
To use the zoom in and zoom out feature on a Macbook computer, you first need to activate this feature by pressing the key combination Option + Command + 8 .

Once the zoom feature on your Macbook has been activated, you just need to follow these steps:
+ Zoom out: Press the key combination Option + Command + Sign "-"

+ Zoom in: Press the key combination Option + Command + "+" sign
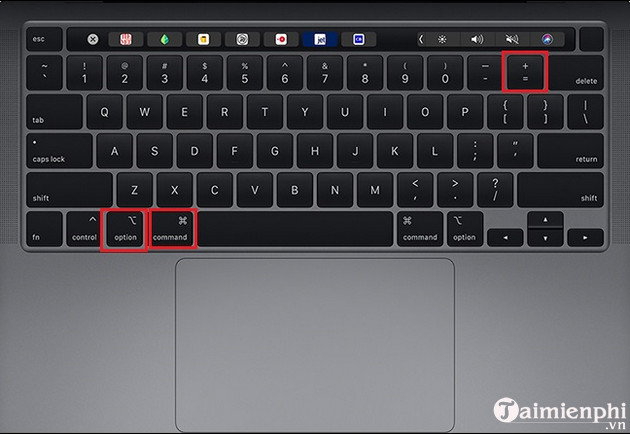
Method 2: Use the zoom feature in settings
Step 1: Go to System Preferences => Click Accessibility .
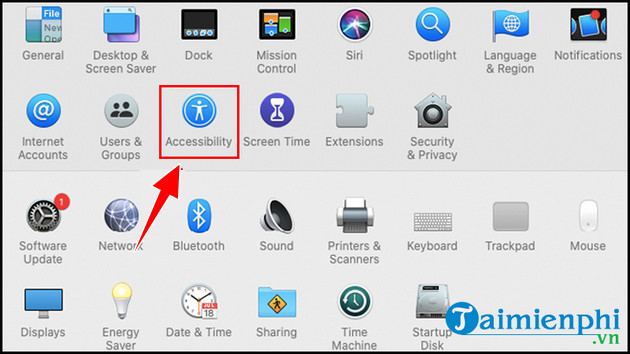
Step 2: Here you search for Zoom => Select Use keyboard shortcuts to Zoom to open zoom in and out with keyboard shortcuts.
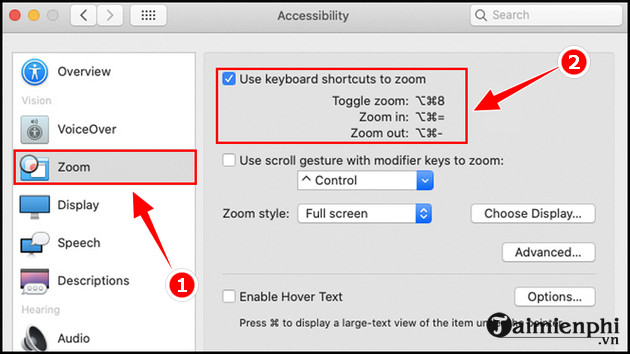
Thus, with just a few simple steps, you can zoom in and out of your computer screen at will to see the displays on the screen more clearly and control them more simply.
Thus, TipsMake has introduced to readers the fastest ways to adjust the computer screen to a smaller size so that you can fix the problem of the display screen being too large, causing a lot of discomfort when using the computer. Black screen errors on computers are also common errors due to many reasons coming from the system, computer hardware or simply the power cord. This error causes your work to be interrupted because you cannot perform any operations on Windows. Luckily, how to fix the black screen error has also been instructed on TipsMake. If you have any questions, you can leave a comment below for specific answers.
You should read it
- 10 applications to help 'cricket' control remote computers
- Top 15 free remote computer control tools
- Invite to download and experience AnyDesk Remote, a free application that supports remote control of smartphones for smartphones
- Control remote computers with Chrome web browser
- Top 5 best screen brightness control apps on Android
- How to Turn Off User Account Control (UAC) Notifications
- Instructions to disable Control Panel on Windows 7
- How to control a computer with a smartphone?
May be interested
- 8 Ways to Fix Macbook Not On Screen 100% Effectively
 instructions on how to fix the fastest and most effective macbook error today. let's consult now.
instructions on how to fix the fastest and most effective macbook error today. let's consult now. - Instructions for basic operations with Dell computer monitors
 instructions on basic operations with dell computer screens such as: adjusting brightness, rotating the screen base, turning on and off the touch screen, how to reset dell computer screens...
instructions on basic operations with dell computer screens such as: adjusting brightness, rotating the screen base, turning on and off the touch screen, how to reset dell computer screens... - How to resize Desktop Icon on Windows?
 icons are displayed on the desktop screen to help users easily manipulate and use. by default, the size of icons on the desktop screen is set to medium size, but if you want to save space you can set the size of these icons to be smaller than the size. default ruler.
icons are displayed on the desktop screen to help users easily manipulate and use. by default, the size of icons on the desktop screen is set to medium size, but if you want to save space you can set the size of these icons to be smaller than the size. default ruler. - 3 Simplest Ways to Record Macbook Screen with Sound
 the operations on a macbook computer are often very different from those on a windows computer. so how do you record a macbook screen with sound?
the operations on a macbook computer are often very different from those on a windows computer. so how do you record a macbook screen with sound? - The easiest and fastest steps to take screenshots of Windows and MacBook computers
 teach you how to take screenshots of windows computers, laptops, macbooks easily and quickly with many convenient and useful ways. click to see now!
teach you how to take screenshots of windows computers, laptops, macbooks easily and quickly with many convenient and useful ways. click to see now! - How to change the font size of Safari Mac OS browser
 changing the font size of the safari browser on mac os will help them fit many types of screens when connecting an extended screen with a macbook, imac, mac mini computer, etc.
changing the font size of the safari browser on mac os will help them fit many types of screens when connecting an extended screen with a macbook, imac, mac mini computer, etc. - Why not buy a 256GB Macbook?
 256gb is the most basic memory version of the latest macbook models today. but is 256gb capacity enough to use? apple is too stuck with users?
256gb is the most basic memory version of the latest macbook models today. but is 256gb capacity enough to use? apple is too stuck with users? - Experience buying old computer monitors
 many people believe that the choice of buying an old computer screen often uses feelings and luck but it is not completely accurate. the article below is summarized through the experience of buying and refining the monitor, hoping to help you with a little more in choosing and adjusting the monitor as you like.
many people believe that the choice of buying an old computer screen often uses feelings and luck but it is not completely accurate. the article below is summarized through the experience of buying and refining the monitor, hoping to help you with a little more in choosing and adjusting the monitor as you like. - MacBook Air 2013 still sticks to screen blurring errors
 screen blurring errors that appear randomly on the apple macbook air 2013 continue to appear even though apple has released an os update as well as upgraded to the mavericks version.
screen blurring errors that appear randomly on the apple macbook air 2013 continue to appear even though apple has released an os update as well as upgraded to the mavericks version. - Display the actual size for the drawing in Corel
 one of the difficulties for novice graphic learners in general and corel in particular is that it is unimaginable to the actual size when printed compared to the size seen on the screen. we can adjust the size shown on the screen exactly as the actual size is as follows:
one of the difficulties for novice graphic learners in general and corel in particular is that it is unimaginable to the actual size when printed compared to the size seen on the screen. we can adjust the size shown on the screen exactly as the actual size is as follows:









 How to adjust BIOS on Asus laptop to BOOT from USB
How to adjust BIOS on Asus laptop to BOOT from USB Nvidia Geforce Experience - How to download, install and use
Nvidia Geforce Experience - How to download, install and use How to format a write-protected USB drive (Write Protected)
How to format a write-protected USB drive (Write Protected) The simplest way to choose sound boost mode with Sound Booster
The simplest way to choose sound boost mode with Sound Booster Instructions for increasing computer volume beyond 100% with Sound Booster
Instructions for increasing computer volume beyond 100% with Sound Booster How to install and use Sound Booster to increase computer speaker volume
How to install and use Sound Booster to increase computer speaker volume