How to adjust text spacing on PowerPoint - Keep the text width the same
After inserting an image into a PowerPoint slide, users can change the image size on the slide to their liking, or simply stretch the image. However, this method only applies to images. If you apply this type of width scaling, the text content on the slide will not change. So how to change the distance between words on PowerPoint slides?
Changing the spacing between letters and text spacing on PowerPoint is very simple, similar to adjusting text spacing on Word. Then the length of the letter will change according to the distance between the letters that the user sets, the height of each character will remain the same. The article below will guide you how to change the spacing between letters and text spacing on PowerPoint.
How to change the spacing and scaling of PowerPoint text
Step 1:
We enter text into the content as usual and then highlight the text that needs height adjustment. Next click on the Home tab and then select the AV icon with a 2-way arrow on the toolbar.
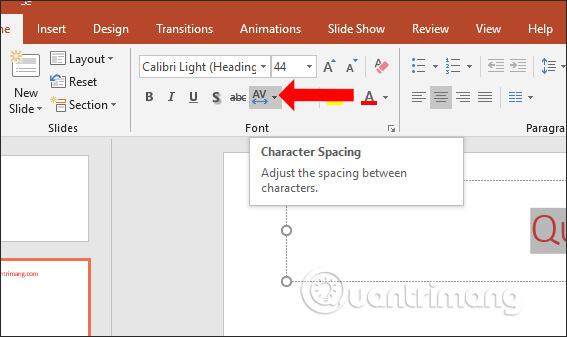
Step 2:
In the drop-down menu, there are many different options for us to change the spacing of the text on the slide. Dimensions include:
- Very Tight: very narrow distance.
- Tight: narrow letter spacing.
- Normal: normal letter spacing.
- Loose: wide letter spacing.
- Very Loose: the stretch between letters is very wide.
We hover over each type of text stretching to choose the appropriate size.

The resulting text is stretched as shown below. To add text spacing, users click on More Spacing .

Step 3:
Display the text spacing adjustment frame, enter the text spacing size you want to apply in the By section and then click OK to change.

The text spacing result will also change according to the distance the user has entered.

With WordArt text inserted on the slide, we also edit the text spacing similar to normal text.

Although adjusting the word spacing and text spacing on PowerPoint is very simple, it helps users adjust the text to suit the slide design idea being implemented. You can immediately use the available distance sizes, or enter the size you want yourself.
Wishing you success!
You should read it
- 50 alternative slideshow applications for PowerPoint
- 4 effective PowerPoint slide templates for meetings
- How to Loop in PowerPoint on PC or Mac
- How to include shapes in PowerPoint
- Instructions for creating charts on PowerPoint
- How to make PowerPoint for beginners
- Skills required when taking the MOS PowerPoint exam
- How to create a PowerPoint file password
May be interested
- Text - Text in CSS
 the article explains how to format text in css.
the article explains how to format text in css. - PowerPoint 2016: How to align margins and line spacing
 indent and line spacing are two important features you can use to change how text appears on a slide.
indent and line spacing are two important features you can use to change how text appears on a slide. - How to Justify Text in Cells on Excel - Adjust Text Spacing
 just like in word, users can align text in excel cells, making the spacing between letters more even.
just like in word, users can align text in excel cells, making the spacing between letters more even. - Spacing rows and columns in Excel beautifully
 spacing rows and columns in excel beautifully. when editing text in excel, you will come across cases where rows or columns of unequal width make your text look bad. after editing is finished, we need to readjust for v
spacing rows and columns in excel beautifully. when editing text in excel, you will come across cases where rows or columns of unequal width make your text look bad. after editing is finished, we need to readjust for v - How to add Alt Text to an object in PowerPoint
 alt text allows the screen reader to identify descriptions and read aloud, to assist visually impaired people. here's how to add alt text to an object in powerpoint.
alt text allows the screen reader to identify descriptions and read aloud, to assist visually impaired people. here's how to add alt text to an object in powerpoint. - Spacing, spacing words in Word
 spacing, spacing words in word. to quickly line up in word, select (highlight) the paragraph or the whole text.
spacing, spacing words in word. to quickly line up in word, select (highlight) the paragraph or the whole text. - How to adjust the standard spacing between words in Word
 presenting documents is one of the most essential knowledge for office people, working day-to-day drafting of documents. tipsmake.com will talk about adjusting the standard spacing between words in word for readers to refer.
presenting documents is one of the most essential knowledge for office people, working day-to-day drafting of documents. tipsmake.com will talk about adjusting the standard spacing between words in word for readers to refer. - How to adjust the size of PowerPoint photos automatically
 adjusting photos automatically on powerpoint is very simple, no need to manually adjust as before.
adjusting photos automatically on powerpoint is very simple, no need to manually adjust as before. - Max-width, maximum element width in CSS
 width and max properties: width defines the width of the element.
width and max properties: width defines the width of the element. - MS PowerPoint 2007 - Lesson 5: Format text in PowerPoint
 in this lesson, you'll learn the basics of text manipulation, including how to insert, delete, select and move text, and how to work with text boxes.
in this lesson, you'll learn the basics of text manipulation, including how to insert, delete, select and move text, and how to work with text boxes.










 How to translate languages on Google Sheets spreadsheet
How to translate languages on Google Sheets spreadsheet What is AI file? How to open AI files without Adobe Illustrator
What is AI file? How to open AI files without Adobe Illustrator How to use Google Maps to make your vacation even better
How to use Google Maps to make your vacation even better Instructions for using Xingtu 醒图 on the computer
Instructions for using Xingtu 醒图 on the computer How to set custom resolution in OBS
How to set custom resolution in OBS How to search for similar photos using Google Lens on your computer
How to search for similar photos using Google Lens on your computer