How to install PowerShell 7.0 in Windows 10/8/7
Microsoft announced the release of PowerShell 7.0 on March 4, 2020.
PowerShell 7 is the latest major update for PowerShell. PowerShell includes command line shells, object-oriented programming languages, along with a set of tools for script / cmdlet execution and module management.
This tutorial will show you how to download and install PowerShell 7.0 in Windows 7, Windows 8.1 and Windows 10.
Note : You must be logged in as an administrator to install PowerShell 7.0.
Installing PowerShell 7.0 will not replace the integrated Windows PowerShell included with Windows by default.
Here's how:
1. Go to the Powershell release page 7.0.0 on GitHub.
https://github.com/PowerShell/PowerShell/releases/tag/v7.0.0 2. Scroll down to Assets for Powershell 7.0.0 and click on the MSI file link (eg "PowerShell-7.0.0-win-x64.msi" ) for 32-bit or 64-bit versions.
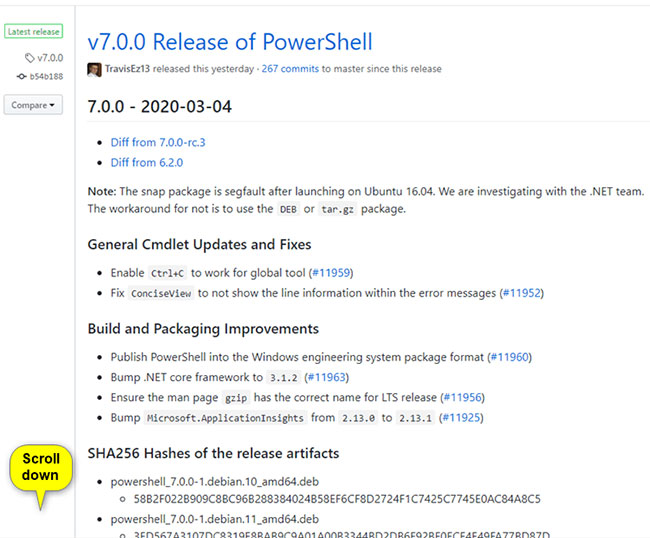
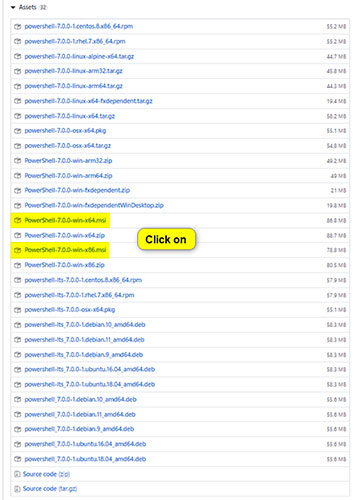
3. Save the MSI file (eg "PowerShell-7.0.0-win-x64.msi") to the desktop and run it.
4. Click Next 2 times.
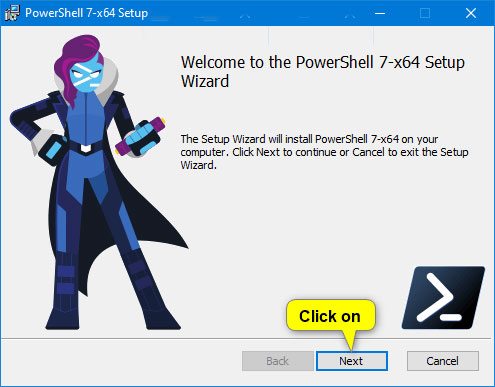
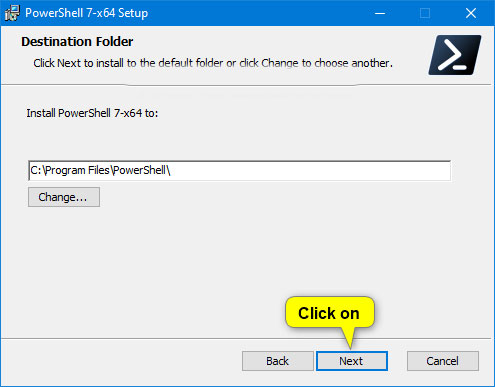
Note : If you want to change where PowerShell 7.0 is installed, first click the Change button and select the folder or drive location you want to install instead.
5. Check the options you want, uncheck the options you do not want and click Next.
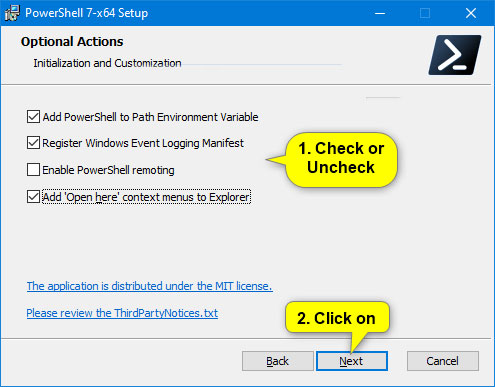
6. Click Install.
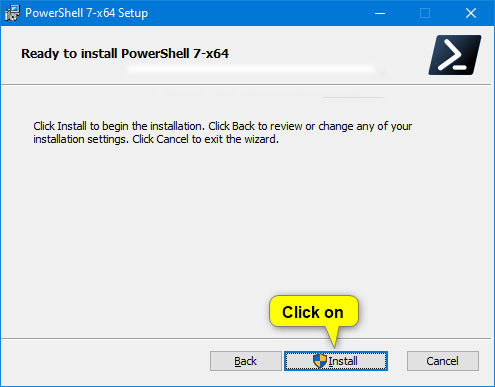
7. If prompted by UAC, click Yes to approve.
8. Click Finish.
Note : Check the Launch PowerShell box before clicking Finish if you want to open Powershell 7.0 now.
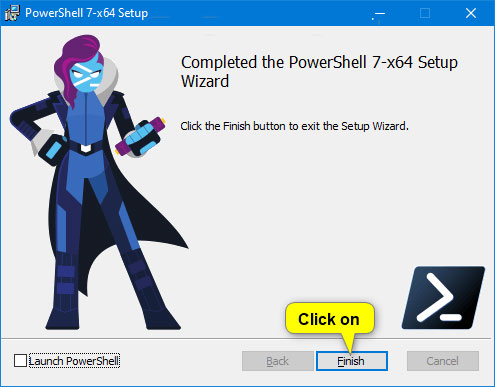
You should read it
- Use PowerShell to download any file on Windows 10
- Instructions on how to use PowerShell in Windows Server 2012
- PowerShell command in Windows
- What to do when Windows can't find PowerShell?
- How to check PowerShell version in Windows 10
- Now you can run PowerShell on both Linux and macOS
- How to use PowerShell's default parameter to change the command behavior
- What is PowerShell Basic commands in PowerShell
May be interested
- How are Command Prompt (cmd) and PowerShell different?
 windows 7 has added powershell, a more powerful command line and script language. since windows 7, powershell has become more prominent, even becoming the default choice in windows 10. how is it different from command prompt?
windows 7 has added powershell, a more powerful command line and script language. since windows 7, powershell has become more prominent, even becoming the default choice in windows 10. how is it different from command prompt? - How to use PowerShell's default parameter to change the command behavior
 many people like to use powershell because it allows them to do things that can't be done with the windows gui. however, it is undeniable that some powershell cmdlets can be tedious or complicated. but what if there is a way to edit these cmdlets and get them to 'behave' the way you want?
many people like to use powershell because it allows them to do things that can't be done with the windows gui. however, it is undeniable that some powershell cmdlets can be tedious or complicated. but what if there is a way to edit these cmdlets and get them to 'behave' the way you want? - How to add 'Open PowerShell window here as administrator' to the right-click menu on Windows 10
 windows 10 comes with windows powershell 5.0. windows powershell is a task-based command-line shell and scripting language specifically designed for system administration. this tutorial will show you how to add or remove 'open powershell window here as administrator' on windows 10 right-click menu.
windows 10 comes with windows powershell 5.0. windows powershell is a task-based command-line shell and scripting language specifically designed for system administration. this tutorial will show you how to add or remove 'open powershell window here as administrator' on windows 10 right-click menu. - 10 PowerShell commands help you manage the remote computer most effectively
 windows powershell is a command executive command system and script scripting language that you can use to manage your system. in the following article, network administrator will show you 10 powershell commands to manage your computer remotely effectively.
windows powershell is a command executive command system and script scripting language that you can use to manage your system. in the following article, network administrator will show you 10 powershell commands to manage your computer remotely effectively. - What is PowerShell Basic commands in PowerShell
 what is powershell basic commands in powershell. first of all, to understand it briefly, powershell is a command-line interface similar to cmd, it can do everything cmd can do and even more. powershell is gradually becoming the default
what is powershell basic commands in powershell. first of all, to understand it briefly, powershell is a command-line interface similar to cmd, it can do everything cmd can do and even more. powershell is gradually becoming the default - Should I use PowerShell or Command Prompt?
 for advanced windows users, the command line has long been a powerful tool for managing and interacting with the operating system. but powershell offers enhanced automation and scripting capabilities. so which tool should you use?
for advanced windows users, the command line has long been a powerful tool for managing and interacting with the operating system. but powershell offers enhanced automation and scripting capabilities. so which tool should you use? - Steps to disable PowerShell in Windows 10
 if you do not often use powershell, disable and disable powershell to ensure the safety of your computer.
if you do not often use powershell, disable and disable powershell to ensure the safety of your computer. - Microsoft officially removes PowerShell 2.0 on Windows 11
 microsoft has completely removed powershell 2.0 from windows 11 preview builds.
microsoft has completely removed powershell 2.0 from windows 11 preview builds. - 9 ways to fix PowerShell errors that suddenly appear on reboot
 randomly appearing powershell windows can be quite annoying. but it's even more frustrating not knowing what is causing this problem.
randomly appearing powershell windows can be quite annoying. but it's even more frustrating not knowing what is causing this problem. - Microsoft urges Admin to patch PowerShell vulnerability on Windows
 microsoft has just asked for it admins of organizations and businesses to immediately patch the vulnerability in powershell 7. the reason is that this vulnerability allows hackers to bypass windows defender application control (wdac) enforcement measures.
microsoft has just asked for it admins of organizations and businesses to immediately patch the vulnerability in powershell 7. the reason is that this vulnerability allows hackers to bypass windows defender application control (wdac) enforcement measures.










 How to completely disable PowerShell 2.0 in Windows 10
How to completely disable PowerShell 2.0 in Windows 10 How to manage disk space for Windows Backup in Windows 10
How to manage disk space for Windows Backup in Windows 10 How to Back Up a Windows Computer
How to Back Up a Windows Computer How to Disable Suggested Apps from Start Menu in Windows 10
How to Disable Suggested Apps from Start Menu in Windows 10 How to Log Into the Microsoft Store
How to Log Into the Microsoft Store How to Choose Between Windows 10 Home and Pro
How to Choose Between Windows 10 Home and Pro