How to Delete Data Items in a PDF Document Using Adobe Acrobat
Delete each data item

Open Adobe Acrobat. This is a program with a triangular icon with circles in the corners on a dark red background. Click that icon to open Adobe Acrobat. You can find Adobe Acrobat in the Windows Start menu, or in the Applications folder in the Mac's Finder.
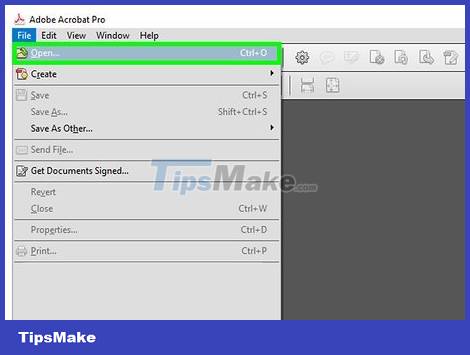
Open file. Here are the steps to open PDF files in Adobe Acrobat:
Click File in the menu bar in the upper-right corner.
Click Open in the menu shown below "File".
Select the PDF file you want to open and click Open.
Or, you can right-click the PDF file and select Open With. and select Adobe Acrobat.

Click the piece of information that you want to delete. The screen will display information editing options. You can select a data entry frame, an image, or other information.

Press Delete to delete the information.
To delete a certain word in the data input frame, click on the text to be edited to display the mouse pointer. Click and highlight the text you want to delete and press Delete or ← Backspace.

Click File in the menu bar at the top of the screen.
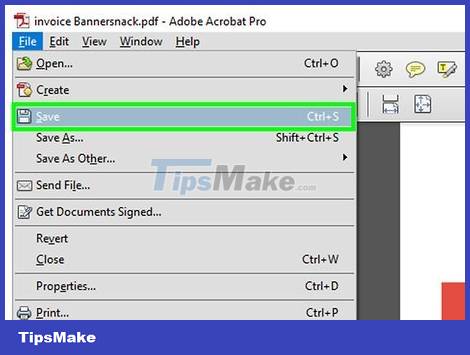
Click Save . This is an operation that permanently deletes the selected information from the document. The file name will be appended with "_Redacted".
To avoid overwriting the original document, you should choose Save As and save the document in a different folder or give the document a different name.
Delete the page

Open Adobe Acrobat. Maybe you have this program saved on your desktop, but still need to search for it on your computer. The easiest way is to use the search bar. Windows computers will have a search bar in the lower left corner; and the Mac's search bar is in the upper right corner.

Open file. Follow these steps to open a PDF file in Adobe Acrobat.
Click File in the menu bar in the upper-right corner.
Click Open in the menu below "File".
Select the PDF file you want to open and click Open.
Or, you can right-click the PDF file and select Open With. and select Adobe Acrobat.

Click the Pages icon. It's the icon of two stacked pages of paper displayed above the toolbar on the left side of the page.

Click the pages you want to delete. You will see a list of pages displayed in the left column. Please click on each page to select. If you want to select multiple pages, hold down the Ctrl key and select all the pages you want to delete.

Click the trash can icon displayed above the page list column on the left side of the screen.

Click Ok in the displayed window. This is confirmation that you want to permanently delete the selected pages.

Click File in the menu at the top of the screen.
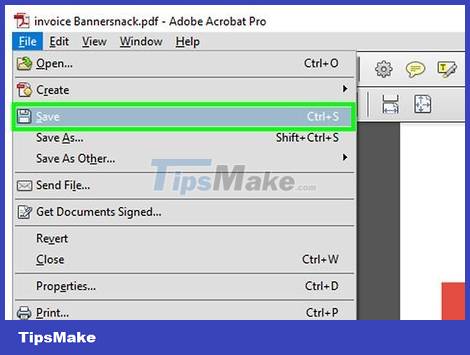
Click Save . This is an operation that permanently deletes the selected information from the document. The file name will be appended with "_Redacted".
To avoid overwriting information on the original document, click Save As and save the document in another folder or give the document a new name.
Content Editor

Open Adobe Acrobat. Maybe you have this program saved on your desktop, but still need to search for it on your computer. The easiest way is to use the search bar. Windows computers have a search bar in the lower left corner of the screen; and the Mac's search bar is in the upper right corner.

Open file. Follow these steps to open a PDF file in Adobe Acrobat:
Click File in the menu bar in the upper-right corner.
Click Open in the menu below "File".
Select the PDF file you want to open and click Open.
Or, you can right-click the PDF file and select Open With. and select Adobe Acrobat.

Click Tools in the second menu bar at the top of the screen.

Click Redact with the pink highlighter that shows up under "Protect & Standardize" in the Tools menu.

Select the information you want to edit. It can be any part of the document, including images. Follow these steps to select the information to edit:
Double click to select word or image.
Click and drag to select a line, piece of text, or any part of the document.
To select multiple pieces of information, hold down the Ctrl key while selecting the next section.
If you want the edit mark to appear on other pages - eg the same place at the top or bottom of each page - right click and select 'Repeat Mark Across Pages'.

Click Apply in the second toolbar displayed at the top of the screen.

Click Ok to confirm that you want to edit the selected content.
If you want to remove hidden information from the document, click Yes in the dialog box.

Click File in the menu bar at the top of the screen.
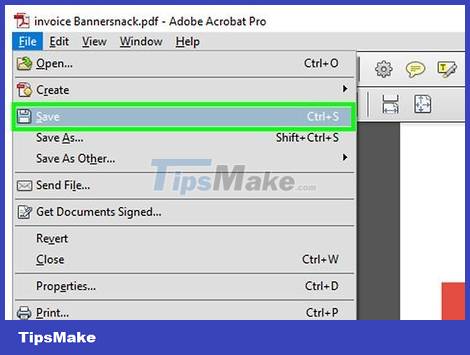
Click Save . This is an operation that permanently deletes the selected information from the document. The file name will be appended with "_Redacted".
To avoid overwriting the original document, you should choose Save As and save the document in a different folder or give the document a different name.
Editing content using search engines

Open Adobe Acrobat. Maybe you have this program saved on your desktop, but still need to search for it on your computer. The easiest way is to use the search bar. Windows computers have a search bar in the lower left corner of the screen; and the Mac's search bar is in the upper right corner.

Open file. Follow these steps to open a PDF file in Adobe Acrobat.
Click File in the menu bar in the upper-right corner.
Click Open in the menu below "File".
Select the PDF file you want to open and click Open.
Or, you can right-click the PDF file and select Open With. and select Adobe Acrobat.

Click Tools in the second menu bar at the top of the screen.

Click Redact with the pink highlighter that shows up under "Protect & Standardize" in the Tools menu.

Click Mark for Redaction in the second menu bar.

Click Find text to open a menu bar that allows you to search for text to edit.

Select "Print the current document" or "All PDF Documents Print". To search in an open document, click the circle button next to "In the current document". To search through multiple PDF documents, click "All PDF Documents Print" and use the selection box below this selection to select the folder containing the PDF documents to be edited.

Select "Single word or phrase", "Multiple words or phrase", or "Patterns". Click the circular button next to the search options and do one of the following:
Single word or phrase: Enter a word or sentence in the search bar below the options.
Multiple words or phrase: Click Select Words and enter the word or sentence you want to edit in the bar at the top of the menu. Click Add to add a new word or sentence and type it in the bar at the top. Select Ok when you are done adding words and sentences to delete.
Patterns: Use the selection box to select patterns. You can use the template to delete phone numbers, credit cards, ID numbers, dates, email addresses.

Click Search & Remove Text . This is the search for matches on the document.

Click the box next to all the results you want to edit. All search results will show up in the left menu. Click the box next to the result you want to edit.
You can also click Check All displayed above the list to select it all.

Click Mark Checked Results for Redaction . This is to mark all selected results for editing.

Click Apply in the second toolbar displayed at the top of the screen.

Click Ok to confirm that you want to turn the selected set of information.
If you want to remove hidden information in the document, click Yes in the dialog box.

Click File in the menu bar at the top of the screen.

Click Save . This is an operation that permanently deletes the selected information from the document. The file name will be appended with "_Redacted".
To avoid overwriting information on the original document, you should choose Save As and save the document in a different folder or give the document a new name.
Remove hidden information

Open Adobe Acrobat. Maybe you have this program saved on your desktop, but still need to search for it on your computer. The easiest way is to use the search bar. Windows computers have a search bar in the lower left corner of the screen; and the Mac's search bar is in the upper right corner.

Open file. Follow these steps to open a PDF file in Adobe Acrobat.
Click File in the menu bar in the upper-right corner.
Click Open in the menu below "File".
Select the PDF file you want to open and click Open.
Or, you can right-click the PDF file and select Open With. and select Adobe Acrobat.

Click Tools in the second menu bar at the top of the screen.

Click Redact with the pink highlighter that shows up under "Protect & Standardize" in the Tools menu.

Select Remove Hidden Information in the second toolbar below the "Hidden Information" heading.

Select all the information that you want to delete. The information you see here is the document's metadata, comments, or attachments. Check the boxes next to the information you want to delete in the menu bar on the left side of the screen.
By clicking the + sign next to each of the main and sub-items in this dialog box, you can see which items will be deleted. The marked items will be deleted after you complete the steps in this method.

Clicking Remove appears above the list of information you can highlight on the left side of the screen.

Click Ok in the dialog box that shows up when you click "Remove".

Click File in the menu bar at the top of the screen.

Click Save . This is an operation that permanently deletes the selected information from the document. The file name will be appended with "_Redacted".
To avoid overwriting information on the original document, you should choose Save As and save the document in a different folder or give the document a new name.
You should read it
- Steps to fix Adobe Acrobat Reader not opening PDF files on Windows
- Safe update for Acrobat and New Forxit Reader
- Adobe Releases Acrobat Extension for Edge and Chrome
- How to Add a Signature in Adobe Reader
- How to Protect a PDF File from Copying
- How to Save a Page from a PDF File with Adobe Reader
- How to Make Adobe Acrobat Reader the Default PDF Viewer on PC or Mac
- How to Fix Adobe Crashing
May be interested
- How to Split PDF Files
 many people choose to use pdf files to take advantage of the document's ability to protect its original content. however, this makes splitting pdf files a bit more difficult than other types of formats. with adobe acrobat, you can use the built-in split document feature to split files. but if you don't want to spend money on acrobat, you can still accomplish this goal with many other free alternatives.
many people choose to use pdf files to take advantage of the document's ability to protect its original content. however, this makes splitting pdf files a bit more difficult than other types of formats. with adobe acrobat, you can use the built-in split document feature to split files. but if you don't want to spend money on acrobat, you can still accomplish this goal with many other free alternatives. - How to Save a Page from a PDF File with Adobe Reader
 want to extract only one page from a multi-page pdf file? this is easy to do in the free version of adobe acrobat reader. while adobe acrobat pro comes with a powerful tool for extracting and managing pages, the free version of reader can also extract individual pages by 'printing' these pages into new pdf documents. today's tipsmake will show you how to save specific pages from pdf files on both adobe reader free and acrobat pro.
want to extract only one page from a multi-page pdf file? this is easy to do in the free version of adobe acrobat reader. while adobe acrobat pro comes with a powerful tool for extracting and managing pages, the free version of reader can also extract individual pages by 'printing' these pages into new pdf documents. today's tipsmake will show you how to save specific pages from pdf files on both adobe reader free and acrobat pro. - Does Adobe Acrobat AI Assistant or Dropbox Dash offer a better AI helper for documents?
 both dropbox dash and adobe acrobat ai assistant help summarize and organize documents. the ai features in both are very useful, but which is better?
both dropbox dash and adobe acrobat ai assistant help summarize and organize documents. the ai features in both are very useful, but which is better? - Microsoft Excel learning materials
 this is a document about excel written by the faculty of information technology of hanoi university. this document is presented as a pdf file using the acrobat reader software to read. the material is completely in vietnamese, the article is taught in the form of images + explanations very easy to learn
this is a document about excel written by the faculty of information technology of hanoi university. this document is presented as a pdf file using the acrobat reader software to read. the material is completely in vietnamese, the article is taught in the form of images + explanations very easy to learn - 5 applications to view and edit PDF files best
 created 22 years ago, pdf (portable document format) is one of the most popular document file formats currently in use. from the manual of using mobile phones, brochures, or online publications of a magazine, use the pdf format
created 22 years ago, pdf (portable document format) is one of the most popular document file formats currently in use. from the manual of using mobile phones, brochures, or online publications of a magazine, use the pdf format - Adobe allows free AI image creation in PDF files
 a series of new ai-powered features for acrobat pdf software and ai assistant, a chatbot that allows users to interact with documents, were recently announced by adobe.
a series of new ai-powered features for acrobat pdf software and ai assistant, a chatbot that allows users to interact with documents, were recently announced by adobe. - How to set PDF file password using Adobe Acrobat
 pdf files can contain information that you don't want others to see. to secure the information contained in pdf files, you can set a password to protect your pdf file. adobe acrobat is a software that helps you create pdf files, edit files or create pdf passwords for secure data security.
pdf files can contain information that you don't want others to see. to secure the information contained in pdf files, you can set a password to protect your pdf file. adobe acrobat is a software that helps you create pdf files, edit files or create pdf passwords for secure data security. - How to Make Adobe Acrobat Reader the Default PDF Viewer on PC or Mac
 this wikihow teaches you how to set adobe acrobat reader as your default pdf app in windows and macos. open the windows file explorer. an easy way to do this is to press .
this wikihow teaches you how to set adobe acrobat reader as your default pdf app in windows and macos. open the windows file explorer. an easy way to do this is to press . - How to Fix Adobe Crashing
 is your pc a victim of adobe acrobat or adobe reader errors? are these applications crashing too often and you feel clueless as to how to prevent such occurrences? if yes, you'll need to start repairing errors in your windows operating...
is your pc a victim of adobe acrobat or adobe reader errors? are these applications crashing too often and you feel clueless as to how to prevent such occurrences? if yes, you'll need to start repairing errors in your windows operating... - How to Edit PDF Files
 this article shows you how to edit pdf files with adobe's acrobat pro dc software or convert pdf files to microsoft word format. if you are looking for a way to edit pdf files for free, use libreoffice draw, but it has fewer features than adobe acrobat pro dc.
this article shows you how to edit pdf files with adobe's acrobat pro dc software or convert pdf files to microsoft word format. if you are looking for a way to edit pdf files for free, use libreoffice draw, but it has fewer features than adobe acrobat pro dc.










 How to Scan a Document into a PDF
How to Scan a Document into a PDF How to Create Forms with Google Drive
How to Create Forms with Google Drive How to convert Apple Numbers documents to Microsoft Excel
How to convert Apple Numbers documents to Microsoft Excel Steps to fix Word Count not showing up in Microsoft Word
Steps to fix Word Count not showing up in Microsoft Word How to Print PDF Files
How to Print PDF Files How to Print Multiple Single Sided Pages in Adobe Reader
How to Print Multiple Single Sided Pages in Adobe Reader