How to add pages to a PDF file
PDF files are now much more common and used by many people when sharing data. But editing PDF File is probably a "nightmare" for those who do not know too much about PDF. The use of PDF files is relatively difficult, even for those who use PDF files so much that people are afraid to edit PDF files. In this article, the Software Tips will guide you How to insert pages into PDF files.

I. Introduction of Nitro Pro software
On Windows operating systems, we do not have PDF editing software available. We have to use software from third-party vendors, specifically in this article Software tips using Nitro Pro software.
You can download it at https://www.gonitro.com/download
II. How to add pages to PDF files with Nitro Pro
1. Insert a blank page
If you want to insert a blank page to add more content, then you do it this way. If you want to see how to insert an existing PDF page into your PDF file, see Part 2. Insert an existing PDF page.
Step 1: You launch the software and select Open to open the PDF file to insert the page.

Step 2: Next, you need to select a page to proceed to insert a blank page before or after the page you are selecting.
Then you select the tab Home -> Insert -> Insert Blank Page to insert more blank pages.

Step 3: Now the window will appear and ask you:
- After: Insert a blank page after the page you are selecting
- Before: Insert a blank page before the page you are selecting
After selecting, select OK to proceed with inserting blank pages.
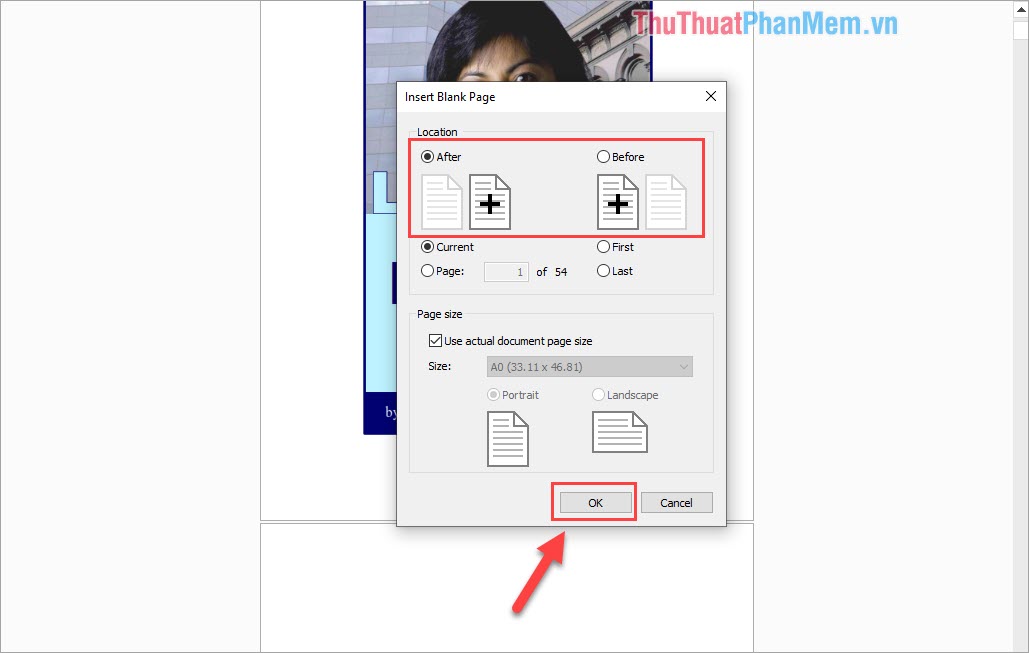
Step 4: When the new blank page is inserted you can select Type Text to proceed to enter the text of the new blank page.

2. Insert the existing PDF page
This is similar to merging two PDF files into one. But you can choose the location to pair and the page to pair.
Step 1: You launch the software and select Open to open the PDF file to insert the page.

Step 2: Next, you need to select a page to proceed to insert the PDF page before or after the page you are choosing.
Then you select the tab Home -> Insert -> Insert From File to insert more PDF pages.

Step 3: You select Add Files . to open the PDF file to be added.
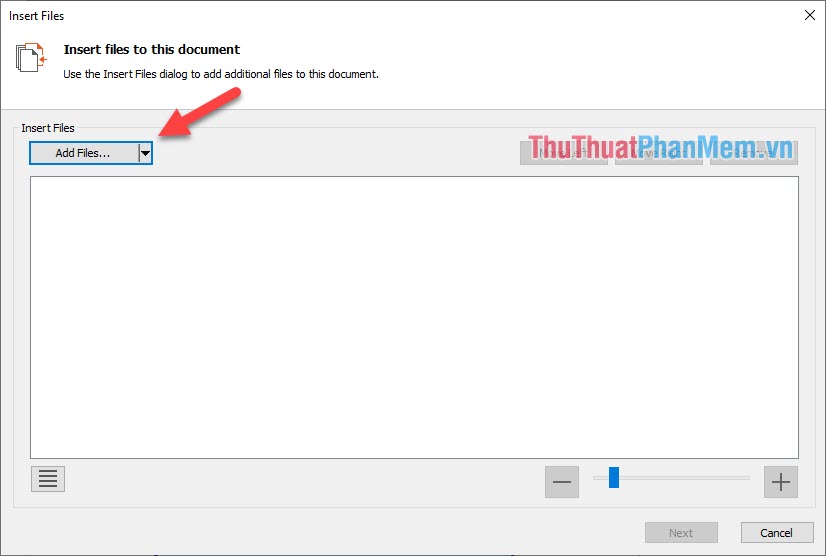
Step 4: After selecting you, click Next to continue, we will set up the pages to insert at the following step.

Step 5: Here you have a lot of options:
Page Range:
- All: Insert all PDF pages in PDF File
- Page From: Insert pages from . to .
Location:
- After: Inserts at the back of the page you are currently selecting
- Before: Inserts at the front of the page you are selecting
Finally, select Insert to proceed to add the PDF page.

And this is our final result after adding the PDF page.

In this article, Software Tips have shown you how to insert pages into PDF files. Good luck!
You should read it
- Delete pages in Word - Instructions on how to delete pages in Word
- How to cut a PDF file into any small number of pages
- How to quickly see the total number of pages of Word files?
- How to count Word pages without opening a file
- How to Delete Pages in PDF Files
- How to save web pages as PDFs on iPhone and iPad
- How to share Google Docs, Sheets or Slides files as web pages
- How to Save a Page from a PDF File with Adobe Reader
May be interested
- How to Save a Page from a PDF File with Adobe Reader
 want to extract only one page from a multi-page pdf file? this is easy to do in the free version of adobe acrobat reader. while adobe acrobat pro comes with a powerful tool for extracting and managing pages, the free version of reader can also extract individual pages by 'printing' these pages into new pdf documents. today's tipsmake will show you how to save specific pages from pdf files on both adobe reader free and acrobat pro.
want to extract only one page from a multi-page pdf file? this is easy to do in the free version of adobe acrobat reader. while adobe acrobat pro comes with a powerful tool for extracting and managing pages, the free version of reader can also extract individual pages by 'printing' these pages into new pdf documents. today's tipsmake will show you how to save specific pages from pdf files on both adobe reader free and acrobat pro. - How to save Firefox websites as PDF
 currently, all web browsers have supported you to save websites as pdf files. it's easy to save a webpage as a pdf in firefox, just as you can save a webpage in chrome as a pdf file.
currently, all web browsers have supported you to save websites as pdf files. it's easy to save a webpage as a pdf in firefox, just as you can save a webpage in chrome as a pdf file. - How to Write PHP Scripts
 php is a server scripting language used to make web pages interactive. it became widely popular due to its ease of use, interactivity within web pages, and integration with html. think of what happens when a page is edited on this website....
php is a server scripting language used to make web pages interactive. it became widely popular due to its ease of use, interactivity within web pages, and integration with html. think of what happens when a page is edited on this website.... - How to delete white pages in Word is easy
 delete pages in word or delete blank pages in word to help you delete redundant word pages, no longer needed. the following guide will help you delete one or more word pages quickly.
delete pages in word or delete blank pages in word to help you delete redundant word pages, no longer needed. the following guide will help you delete one or more word pages quickly. - How to save web page in Chrome as a PDF file?
 in the process of surfing the web you will encounter many good websites, content useful for your work and you often want to save to your computer as a reference. but don't know how to do it? please refer to the article on how to save web pages in chrome as pdf files (this is an easy-to-use format that can be opened with many software) below.
in the process of surfing the web you will encounter many good websites, content useful for your work and you often want to save to your computer as a reference. but don't know how to do it? please refer to the article on how to save web pages in chrome as pdf files (this is an easy-to-use format that can be opened with many software) below. - How to convert multiple websites into PDFs with Wget
 you can automate this task through a simple command line utility called wget. with the help of some scripts or applications and this tool, the article will show you how to save multiple websites into a pdf file.
you can automate this task through a simple command line utility called wget. with the help of some scripts or applications and this tool, the article will show you how to save multiple websites into a pdf file. - How to modify and manage Hosts files on Linux
 if you need to block web pages or create personalized web shortcuts on linux, solve these tasks by adding or adjusting a few lines in the hosts file.
if you need to block web pages or create personalized web shortcuts on linux, solve these tasks by adding or adjusting a few lines in the hosts file. - How to convert PDF files to JPG on Mac
 on a mac, you can completely use the built-in tools to convert a few specific pages, or all pages of a pdf file to jpg. the procedure is extremely simple.
on a mac, you can completely use the built-in tools to convert a few specific pages, or all pages of a pdf file to jpg. the procedure is extremely simple. - How to print web pages without ads
 web articles often come with ads and other things. if you print the page, you will print that excess. however, you can remove ads and other irrelevant items with the browser built-in feature.
web articles often come with ads and other things. if you print the page, you will print that excess. however, you can remove ads and other irrelevant items with the browser built-in feature. - Beautiful Free Coloring Pages on Slidesgo
 the free coloring pages on slidesgo are not only fun but also printable in pdf format, helping kids develop fine motor skills, enhance creativity and have fun.
the free coloring pages on slidesgo are not only fun but also printable in pdf format, helping kids develop fine motor skills, enhance creativity and have fun.










 Top 3 best Chinese percussion for computers
Top 3 best Chinese percussion for computers How to insert background into PowerPoint
How to insert background into PowerPoint Countdown timer collection to insert into Powerpoint
Countdown timer collection to insert into Powerpoint Quick and standard percentage calculation (%)
Quick and standard percentage calculation (%) The software converts JPG to Word quickly and accurately
The software converts JPG to Word quickly and accurately How to create a Background in Word
How to create a Background in Word