How to Save a Page from a PDF File with Adobe Reader
Using Adobe Acrobat Reader (free version)

Open Acrobat Reader DC. If you have Reader installed on your PC or Mac, you'll find the software in the Windows Start menu or the Applications folder on Mac.
If you haven't downloaded Reader yet, go to https://get.adobe.com/reader, uncheck the suggested options, and then click Download Acrobat Reader to install the software.

Open the PDF file in Reader. It's very simple, you just need to click the File menu, select Open and then click Open to view.

Enable Page Thumbnails. If the left side of the Reader window has a frame showing previews of each page in the document, you can continue to the next step. If not, follow these steps to enable thumbnails:
Click the View menu.
Select the Show/Hide menu.
Select Navigation Panes.
Select Page Thumbnails.

Select one or more pages that you want to extract. To do this, you just need to click on the page in the frame containing the thumbnails located on the left to select.
If you want to extract multiple pages, you need to hold down the Control (PC) or Command (Mac) key simultaneously while clicking on each page.

Click the File menu and choose Print . This menu item is located in the upper-left corner of the screen (Mac) or the Reader application window (PC).
The Print window opens with a preview of the pages you selected.
You'll see "Selected Pages" (PC) or "From" (Mac) highlighted, and the only page selected will be the one you selected.

Choose the option to print or save as PDF. Now after saving the pages to be extracted:
Select Microsoft Print to PDF as the printer (on PC).
Or if you're using a Mac, you'll need to click the PDF drop-down menu in the lower-left corner of the print window and select Save as PDF. Then enter a name for the new PDF file you want to save.

Click Print (PC) or Save (Mac). If you are using a Mac, by this step, the new PDF file has been saved. On Windows, you need to take an extra step to save the selected pages.

Name the file and click Save or OK . The pages you extracted will be saved as a new PDF file.
Using Adobe Acrobat Pro
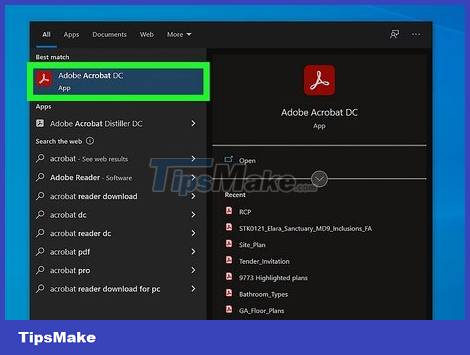
Open Adobe Acrobat Pro. If you have subscribed to the paid version of Adobe Acrobat, you can use the Organize tool to extract pages from PDF files. The Acrobat Pro software will be located in the Windows Start menu or the Applications folder of your Mac.
You can also download Acrobat Pro from https://www.adobe.com/acrobat/acrobat-pro.html.

Open the PDF file in Reader. You can double-click the file in the Acrobat Home tab to open the PDF file, or click the File menu and select Open to browse and open the file.

Click the Tools menu near the top of the Acrobat Pro window.

Click Organize Pages . This icon is green with a vertical rectangle overlapping a horizontal rectangle. If you can't find it, you need to click the More option at the bottom to show additional icons.
Once selected, a second toolbar will appear at the top of the Acrobat window with a blue "Extract" button.
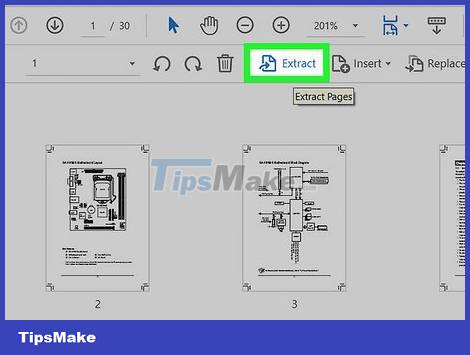
Click the Extract button located in the toolbar at the top right of Acrobat.
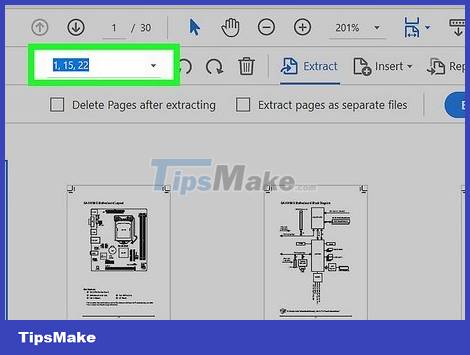
Enter the number of pages you want to extract. If you want to save multiple pages in a new file, you can separate the page numbers by commas as follows: 1, 15, 22.

Check the box "Extract Pages As Separate Files". This option is located on the Extract Pages window. When you check this option, the newly created document will only include the pages you select.
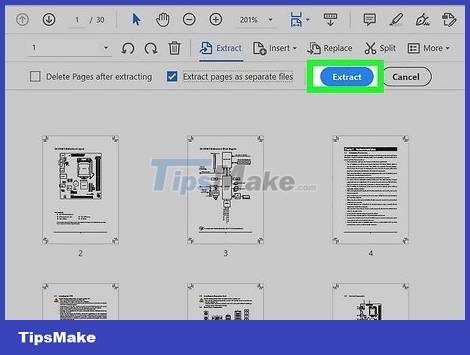
Click the OK button . A new PDF file containing the pages you extracted will be created.

Save the new PDF file. Now that you have a PDF file that includes the pages you want, click the File menu and choose Save As… to name and save the new file.
You should read it
- Disable automatic updating of Adobe Reader DC
- Discover 10 features of Adobe Reader 8 and 9
- How to change the default music player software in Adobe Reader?
- Safe update for Acrobat and New Forxit Reader
- Update Adobe Reader against zero-day errors
- How to Add a Signature in Adobe Reader
- Adobe Reader Windows 10 version XI 11.0.23
- Steps to fix Adobe Acrobat Reader not opening PDF files on Windows
May be interested
- Update Adobe Reader against zero-day errors
 it is a security expert's warning for users who have installed adobe reader 9.2 and flash player 10 backwards and are widely attacked by hackers.
it is a security expert's warning for users who have installed adobe reader 9.2 and flash player 10 backwards and are widely attacked by hackers. - How to Add a Signature in Adobe Reader
 this wikihow teaches you how to sign a pdf with your personal signature using adobe acrobat reader dc. acrobat reader dc is available for windows and macos. you can also use the adobe acrobat reader mobile app to add signatures on your...
this wikihow teaches you how to sign a pdf with your personal signature using adobe acrobat reader dc. acrobat reader dc is available for windows and macos. you can also use the adobe acrobat reader mobile app to add signatures on your... - Adobe Reader Windows 10 version XI 11.0.23
 adobe reader is the best software to read pdf files on windows 10 at present. adobe reader supports users to view pdfs on windows 10, print pdf files and annotate them to pdf documents.
adobe reader is the best software to read pdf files on windows 10 at present. adobe reader supports users to view pdfs on windows 10, print pdf files and annotate them to pdf documents. - Embed malicious code into PDF file without security error
 attack on the system through malicious code embedded in pdf files whether users open with the latest version of adobe reader or foxit reader.
attack on the system through malicious code embedded in pdf files whether users open with the latest version of adobe reader or foxit reader. - Steps to fix Adobe Acrobat Reader not opening PDF files on Windows
 just like any other application, this software can sometimes encounter errors. a common problem is that adobe acrobat reader dc does not open pdf files.
just like any other application, this software can sometimes encounter errors. a common problem is that adobe acrobat reader dc does not open pdf files. - Detected critical zero-day vulnerability on Adobe Reader
 adobe has just released the may security update to patch security holes in 12 of their products. among them is a serious zero-day vulnerability in adobe reader that is being actively exploited by hackers.
adobe has just released the may security update to patch security holes in 12 of their products. among them is a serious zero-day vulnerability in adobe reader that is being actively exploited by hackers. - 12 ways to fix Adobe Acrobat Reader not opening PDF files on Windows
 just like any other application, this software can also have errors from time to time. a common problem is that adobe acrobat reader dc does not open pdf files.
just like any other application, this software can also have errors from time to time. a common problem is that adobe acrobat reader dc does not open pdf files. - Top 5 best PDF reader apps on Android
 having an app to read pdf files in android is essential. these applications include various functions such as viewing pdf files, in pdf format and editing pdf documents.
having an app to read pdf files in android is essential. these applications include various functions such as viewing pdf files, in pdf format and editing pdf documents. - How to Make Adobe Acrobat Reader the Default PDF Viewer on PC or Mac
 this wikihow teaches you how to set adobe acrobat reader as your default pdf app in windows and macos. open the windows file explorer. an easy way to do this is to press .
this wikihow teaches you how to set adobe acrobat reader as your default pdf app in windows and macos. open the windows file explorer. an easy way to do this is to press . - What is Pagefile.sys and should it be disabled?
 what is pagefile.sys? what does the page file do on the computer? how does the page file work, should it be disabled on windows?
what is pagefile.sys? what does the page file do on the computer? how does the page file work, should it be disabled on windows?










 4 Best Alternatives to WinDirStat
4 Best Alternatives to WinDirStat Video calling applications continue to record audio when you press the microphone off button
Video calling applications continue to record audio when you press the microphone off button How to install Scoop on Windows
How to install Scoop on Windows Top Best VPN for Video Streaming 2022
Top Best VPN for Video Streaming 2022 Top 10 applications to replace Youtube Vanced
Top 10 applications to replace Youtube Vanced How to Resize Artboards in Adobe Illustrator
How to Resize Artboards in Adobe Illustrator