How to share Google Docs, Sheets or Slides files as web pages
With Google Drive, you can share any Google file (from Docs, Sheets or Slides) online as a web page for others to see. You can even share simple HTML files to act as website landing pages. And here is how.
Sharing Google files as a web page is a great way to publish information on the Internet with a large audience. Everything you share is completely public and, if used correctly, search engines can find it as a lightweight web site.
When sharing files on the web, Drive creates copies of it with unique URLs. This allows you to edit and publish changes when desired and also prevents the viewer from seeing the source document.
It's important to note that everything published to the web is viewable by anyone, so you should not leave sensitive or private information in the file.
- How to share files on Google Drive
- How to share a link to Google Docs as a PDF
- The fastest way to view shared Google Drive data
How to share Google Docs files
Open the browser, access Google Docs, then open the file you want to share, click File> Publish to the Web .

Next, click on Publish to display the file on the Internet.

Click Ok to confirm you want to publish the file on the web.

You can now copy the link ( Ctrl + C on Windows / Chrome OS or Cmd + C on macOS), embed it in a web page or share it via Gmail, Facebook or Twitter.

If you don't want the website to update automatically when you make changes, click the arrow next to Published Content and Settings . Then, click on the box next to Automatically Republish When Changes Are Made to uncheck it.

When you want to delete files from the web, go to File> Publish to the Web . Expand Published Content and Settings , then click Stop Publishing .

How to share Google Sheets files
Go to the Google Sheets website, open the file you want to share, then click File> Publish to the Web .

If you do not want to share the entire document, you can choose a sheet to publish online. To do that, click on Entire Document and then select the sheet from the drop down menu.

Click on Publish .

Click Ok to specify that you want to publish the file on the web.

Copy the link ( Ctrl + C on Windows / Chrome OS or Cmd + C on macOS), embed it and the web or share via Gmail, Facebook or Twitter.

If you don't want the website to update automatically when you change, click Published Content and Settings and then uncheck the box next to Automatically Republish When Changes Are Made .

To stop publishing pages, go to File> Publish to the Web and then click Stop Publishing .

How to share Google Sheets files
When sharing Slides files on the web, Google Drive acts as a player and allows visitors to view presentation files on the page. You can set the slide to auto-advance with 1, 2, 3, 5, 10, 15, 30, or 60 seconds.
To share Slides on the web, visit the Google Slides homepage, open the presentation, and then click File> Publish to the Web .

Click the drop-down menu in the Auto-Advance Slides section and select the slide show time period. Click in the box if you want the presentation to start right after the player loads and if you want it to restart after the last slide. Click Publish after setup is complete.

Click Ok to confirm that you want to publish the file on the web.

You can copy the link ( Ctrl + C on Windows / Chrome OS or Cmd + C on macOS), embed it on a webpage or share it via Gmail, Facebook or Twitter.

When you want to delete a file from the web, go to File> Publish to the Web , expand the Published Content and Settings menu and then click Stop Publishing .

How to share HTML files
This part is similar to the Google Docs method. You share from a Docs file but you can use HTML and some basic CSS to style everything. This allows creating some fake websites without having to buy domain names or hosting.
First, create the HTML file with the code for the website homepage and save it to your computer.
Next, go to Google Drive and then download the HTML file. You can drag and drop it directly from your computer to the Drive website to upload.

Right-click on the file and then click Open with> Google Docs .

Google Docs opens files and formats HTML inside Docs files. Click File> Publish to the Web as above.

Next, click on Publish to display the file on the Internet.

When asked if you want to publish the file on the web, click Ok .

Again, copy the link ( Ctrl + C on Windows / Chrome OS or Cmd + C on macOS), embed it on the web or share it via Gmail, Facebook or Twitter.

Note, any changes you make in the Docs file will appear immediately on the site. However, if you want to add more HTML code, you can edit the original file and then perform the file downloading and sharing process again.
In addition, Docs views the cards as text and does not format them correctly.
If you don't want the website to update automatically when you make changes, click Published Content and Settings and then uncheck Automatically Republish When Changes Are Made .

When you want to delete files from the web, go to File> Publish to the Web . Expand Published Content and Settings and click Stop Publishing .

While sharing documents, spreadsheets and presentations from Google Drive works well, there are a few points to keep in mind when publishing HTML files as web pages.
If you want to use Google Drive to host your website, the number of available formatting features and features is significantly limited when compared to regular web hosting. Perhaps it is better to just use Google Drive as the basic landing page for personal use.
I wish you successful implementation!
You should read it
- How to save Firefox websites as PDF
- How to cut a PDF file into any small number of pages
- How to Delete Pages in PDF Files
- How to use Jetdrop to share files up to 10GB
- How to use Share me Files to share Windows 10 files
- How to save web page in Chrome as a PDF file?
- How to share encrypted files and self-destruct on Otr.to
- How to share files by self-destruct using Share Files
May be interested
- Google Drive adds 6 new features
 google recently added a number of new features to its google docs, sheets and slides office tools (products compete with microsoft word, excel, and powerpoint). these additions are aimed at students, students who have just entered the new school year, however, they are also useful for any user. just have a google account (gmail account), you can experience the new features of the three office web applications integrated in this google drive.
google recently added a number of new features to its google docs, sheets and slides office tools (products compete with microsoft word, excel, and powerpoint). these additions are aimed at students, students who have just entered the new school year, however, they are also useful for any user. just have a google account (gmail account), you can experience the new features of the three office web applications integrated in this google drive. - How to copy formatting in Google Docs, Sheets and Slides
 if you need to use the same format on different parts of the document, google docs lets you copy formatting from text, cells or objects with the paint format tool.
if you need to use the same format on different parts of the document, google docs lets you copy formatting from text, cells or objects with the paint format tool. - How to insert Google Sheets charts into Google Docs
 inserting google sheets charts and google docs text content makes it easier for users to track content.
inserting google sheets charts and google docs text content makes it easier for users to track content. - Inserting Word files into Google Sheets is simple that you may not know
 combining office applications such as microsoft word, excel or google docs, sheets... together to optimize work has become increasingly popular. today's article will show you how to insert word files into google sheets more conveniently and effectively.
combining office applications such as microsoft word, excel or google docs, sheets... together to optimize work has become increasingly popular. today's article will show you how to insert word files into google sheets more conveniently and effectively. - How to stop Google Docs and Sheets from eating up RAM
 while google docs and sheets are powerful tools, they are notorious for being memory-hungry applications.
while google docs and sheets are powerful tools, they are notorious for being memory-hungry applications. - Useful features on Google Office applications that you don't know yet
 to be able to edit, or make online tables, the online google office service is a popular choice. and on google docs, google sheet or google drive, there are many interesting features that you don't know about.
to be able to edit, or make online tables, the online google office service is a popular choice. and on google docs, google sheet or google drive, there are many interesting features that you don't know about. - Google Drive for creating quick access shortcuts from the desktop
 to make it easier for users, google has just released a new google drive update that creates shortcuts to docs, sheets, and slides document types right on the user's desktop.
to make it easier for users, google has just released a new google drive update that creates shortcuts to docs, sheets, and slides document types right on the user's desktop. - How to insert Google Sheets tables into Google Docs
 inserting tables from google sheets into google docs is easy and you can also change the format for the table.
inserting tables from google sheets into google docs is easy and you can also change the format for the table. - How many of the best features have you missed on Google Docs?
 google docs not only has a simple utility for you to edit, edit or share documents, but it also has many other unique features. these features will make your writing faster.
google docs not only has a simple utility for you to edit, edit or share documents, but it also has many other unique features. these features will make your writing faster. - How to share links to Google Docs in PDF format
 google docs now allows users to edit their sharing links to provide documents in pdf format.
google docs now allows users to edit their sharing links to provide documents in pdf format.



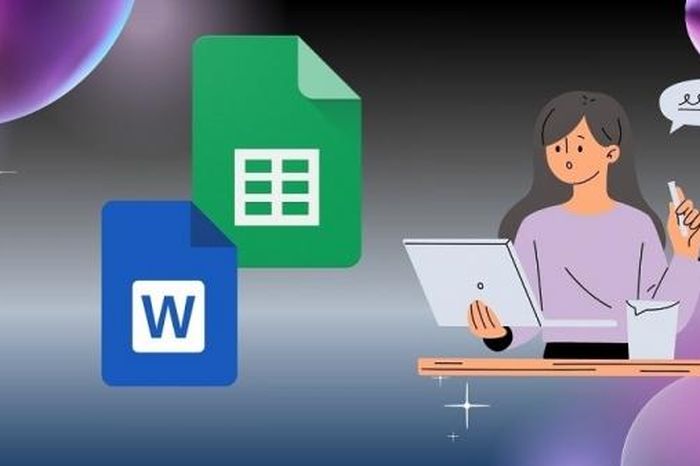






 How to change the default font in LibreOffice
How to change the default font in LibreOffice How to combine multiple data sets in Microsoft Excel with Power Query
How to combine multiple data sets in Microsoft Excel with Power Query How to insert footnotes in Google Docs
How to insert footnotes in Google Docs How to design brochures in Word
How to design brochures in Word How to write a degree symbol in a computer or phone
How to write a degree symbol in a computer or phone How to import Excel data into Python scripts with Pandas
How to import Excel data into Python scripts with Pandas