How to convert PDF files to JPG on Mac
Convert a PDF page to a JPG image file
To convert a specific page in a PDF file to a JPG image file, you can use the built-in Preview app on your Mac.
Start by opening the folder containing your PDF in Finder.
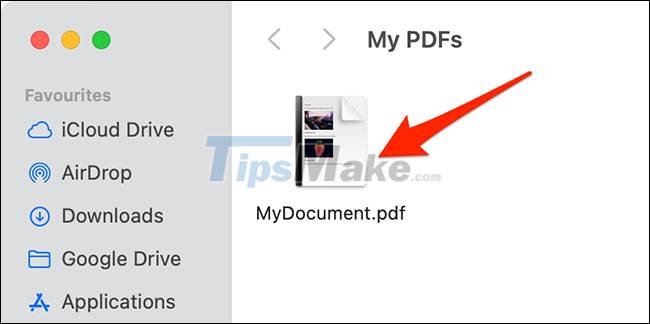
Right-click the PDF file and choose Open With > Preview from the menu that appears.
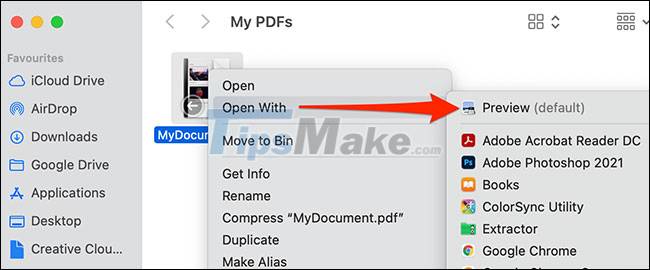
In the Preview interface, select the PDF page you want to convert to a JPG file. Then, from the menu bar, click File > Export.
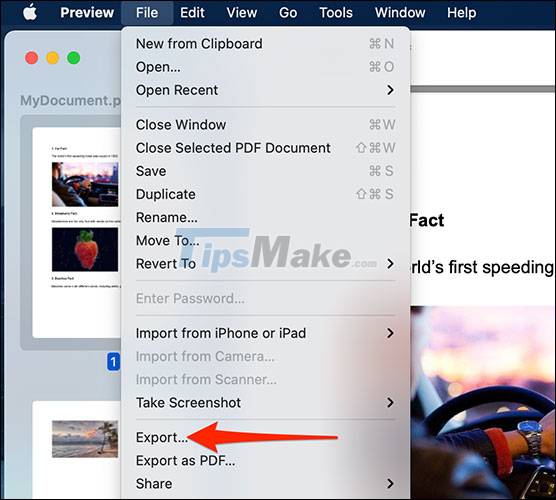
Preview's file export window will appear. At the top of this window, click the "Export As" text field and enter the converted JPG filename. Then choose a folder to save this file.
At the bottom of the export window, click the 'Format' drop-down menu and select 'JPEG'. Drag the 'Quality' slider to the left to reduce the output file quality, or to the right to increase the file quality.
Alternatively, you can also click in the "Resolution" field and enter a resolution value. However, this is not required.
Now, scroll to the bottom of the Export window and click 'Save' to save the JPG file.

You will find the converted JPG file in your specified folder.

Convert all PDF files to JPG
In case you have a multi-page PDF file and want to convert it to a JPG file, the method of using the Preview tool mentioned above will not be ideal. Use the Automator Quick Action instead by following these steps.
First, open the Automator tool on your Mac. Do this by pressing Command + spacebar, typing 'Automator' in the Spotlight search bar, and clicking on the corresponding search result that returns.

In the Automator window, choose File > New from the menu bar.

In Automator's 'Choose a Type for Your Document' prompt, click 'Quick Action'. Then, at the bottom, click 'Choose'.

You are now on the Quick Action editing screen. Here, at the top, click the 'Workflow Receives Current' drop-down menu and select 'PDF Files'.

In the top left corner of Automator, click 'Actions'. Then, tap in the text field next to 'Variables' and enter 'Render PDF Pages as Images'.

From the search results, drag the 'Render PDF Pages as Images' item and drop it into the task interface on the right.

In the 'Render PDF Pages as Images' section on the right, click the 'Format' drop-down menu and select 'JPEG Image'.
You can click 'Resolution' to specify a custom resolution for the image and click 'Compression' to choose a file compression level.

Click again in the search box next to 'Variables'. This time, enter 'Move Finder Items'. Then, from the search results, drag the 'Move Finder Items' item and drop it into the 'Render PDF Pages as Images' section on the right side of the interface. 
In the 'Move Finder Items' section on the right, click the 'To' drop-down menu and choose a folder to save the converted JPG files.

Your Quick Action tool is now ready. To save it, from the Automator menu bar, choose File > Save, or press the keyboard shortcut Command + S.

You'll see a save prompt in Automator. Here, enter a name for your Quick Action and click 'Save'. This name will appear as you use the tool, so give it a descriptive, confusing name, such as 'PDF to JPG'.

Now that your Quick Action tool is saved, close Automator by clicking Automator > Quit Automator in the menu bar.

To use the Quick Action tool and convert PDF files to JPG, first open the folder containing the PDF file you want to convert.

Select PDF files to convert to JPG. Then right-click on any PDF file and click Quick Actions > the name of the Quick Actions tool you just created, as in the example in the article is PDF to JPG.

Automator will immediately start converting the selected PDF files to JPG. When the conversion is complete, you will find them in the folder you specified.
Hope you are succesful.
You should read it
- how to convert a JPG file to PDF with just one operation
- How to convert AI files to PNG, JPG without software
- How to convert JPG images to PNG
- Simple way to convert Excel files to PDF
- How to convert WAV format to MP3 using LAME with Audacity
- Guide to convert MP4 to 3GP
- The convert in Windows command
- How to convert HEIC images to JPG / PNG
May be interested
- 5 best software to convert VCE files to PDF
 vce is the file format associated with visual certexam suite. this emulator is used to create it certification courses and is also used for exam preparation.
vce is the file format associated with visual certexam suite. this emulator is used to create it certification courses and is also used for exam preparation. - 2 ways to convert JPG image file to PDF
 yesterday, we showed you how to convert excel files to pdf files. today, we will continue to share with you 2 simple ways to convert jpg image file to pdf format. let's refer to offline.
yesterday, we showed you how to convert excel files to pdf files. today, we will continue to share with you 2 simple ways to convert jpg image file to pdf format. let's refer to offline. - How to convert PNG images to PDF files
 the need to convert files like doc, jpeg, .. to pdf files has become too common. in addition to the software installed, users can also use online support programs such as png2pdf.
the need to convert files like doc, jpeg, .. to pdf files has become too common. in addition to the software installed, users can also use online support programs such as png2pdf. - 2 ways to convert PDF files to Docx for free on Mac
 to be able to convert pdf files to docx files, you can use a variety of online support services. and to convert pdf to text file on mac, you can use google docs online editing tool.
to be able to convert pdf files to docx files, you can use a variety of online support services. and to convert pdf to text file on mac, you can use google docs online editing tool. - How to use pandoc to convert files on Linux
 you can use pandoc on linux to convert over 40 different file formats. you can also use it to create a simple docs-as-code system by writing to markdown, saving with git and exporting it in any supported format.
you can use pandoc on linux to convert over 40 different file formats. you can also use it to create a simple docs-as-code system by writing to markdown, saving with git and exporting it in any supported format. - How to Convert Photos to PDF
 this article shows you how to convert image files (such as jpg or png) to pdf files. you can convert photos to pdf files on windows and mac computers, as well as on iphone and android phones.
this article shows you how to convert image files (such as jpg or png) to pdf files. you can convert photos to pdf files on windows and mac computers, as well as on iphone and android phones. - How to Convert PDF to JPG
 this article shows you how to convert pdf files into a series of images in jpg format. although the windows operating system does not have this utility built-in, you can use the application in the windows 10 app store to convert pdf files. mac users can use preview software to convert pdf to jpg format. you can also use adobe acrobat pro if you have paid to use this software.
this article shows you how to convert pdf files into a series of images in jpg format. although the windows operating system does not have this utility built-in, you can use the application in the windows 10 app store to convert pdf files. mac users can use preview software to convert pdf to jpg format. you can also use adobe acrobat pro if you have paid to use this software. - Convert PDF files to PRC in 2 ways
 prc is a popular format primarily for ebooks, which is used by many people on smart devices such as smartphones and tablets because it can be read anytime, anywhere. today, tipsmake.com will guide you to convert pdf files to prc format. please refer to the dentist.
prc is a popular format primarily for ebooks, which is used by many people on smart devices such as smartphones and tablets because it can be read anytime, anywhere. today, tipsmake.com will guide you to convert pdf files to prc format. please refer to the dentist. - How to Convert Docx Files to Doc
 this article shows you how to convert microsoft word documents with docx format to doc. docx files were introduced in 2007, so they cannot be opened with some older versions of word that only support doc files; luckily, you can use the new version of word to convert docx files to doc. if you don't have microsoft word, you can use an online text converter.
this article shows you how to convert microsoft word documents with docx format to doc. docx files were introduced in 2007, so they cannot be opened with some older versions of word that only support doc files; luckily, you can use the new version of word to convert docx files to doc. if you don't have microsoft word, you can use an online text converter. - How to convert PDF files to WORD without font errors
 pdf files have the advantage of being small in size, making them easy to share with others. however, the disadvantage is that it is difficult to edit text and images in the file. so how to convert pdf files to word or doc?
pdf files have the advantage of being small in size, making them easy to share with others. however, the disadvantage is that it is difficult to edit text and images in the file. so how to convert pdf files to word or doc?










 How to fix 'This Website Is Using Significant Energy' warning on Mac
How to fix 'This Website Is Using Significant Energy' warning on Mac Steps to change Siri voice and language on Mac
Steps to change Siri voice and language on Mac How to fix 'This Website Is Using Significant Memory' error on Mac
How to fix 'This Website Is Using Significant Memory' error on Mac How to 'Cut and Paste' Files on Mac
How to 'Cut and Paste' Files on Mac Steps to check SSD status on macOS
Steps to check SSD status on macOS