The software converts JPG to Word quickly and accurately
For those who work with documents, the most difficult thing is to edit and retype text from image documents into Word. But the development of software technology has made it easier for us to do that. Invite you to read along follow instructions on how to convert JPG images to Word quickly and accurately below.

1. Convert JPG to Word with ABBYY FineReader software
First, download the Abbyy FineReader software at the homepage https://www.abbyy.com/en-us/finereader/
Step 1: At the first installation step, you tick line 1 to agree with the terms of the publisher and then you click Next to move to the next step.

Step 2: Choose Custom (1) and adjust the location of the installation file by clicking Browse . or installing the default on drive C. Then you click Next (2) to go to the next step.

Step 3: The software provides us with 2 additional installation packages: ABBYY Screenshot Reader (screen capture support) and Intergration with Microsoft Office and Windows Explorer (add ABBYY FineReader extension for Microsoft Office suite and Windows Explorer).
If you do not need to install these two utilities, click on each one and select This feature will not be available . Then click Next to move to the next step.

Step 4: We continue to install the software. Remember to uncheck the first check to prevent the software from collecting data on your computer. Then click Install to continue installing the software on your computer.

Step 5: Once installed, open the software. Choose Image or PDF File to Microsoft Word .

Step 6: Select the image containing the text to be converted to Word (1) => click Open (2) to open.

Step 7: After the message Process completed appears, it is successful.

And the software will open the Word file containing the converted text from the JPG file.

Step 8: You can compare the two documents before and after converting to Word with an accuracy of up to 99%. If the text is in English with a resolution of 300 dpi or more, the conversion accuracy is up to 100%.

The original document was taken in JPG format

Text is converted from JPG image to Word file format
2. Convert JPG to Word online
To quickly convert JPG image documents to Word, we use the Convertio tool , you visit Convertio at the following address: https://convertio.co/vn/ocr/
Step 1: Click on Choose Files.

Step 2: Open the image containing the text to convert to Word (1) and click Open (2) .
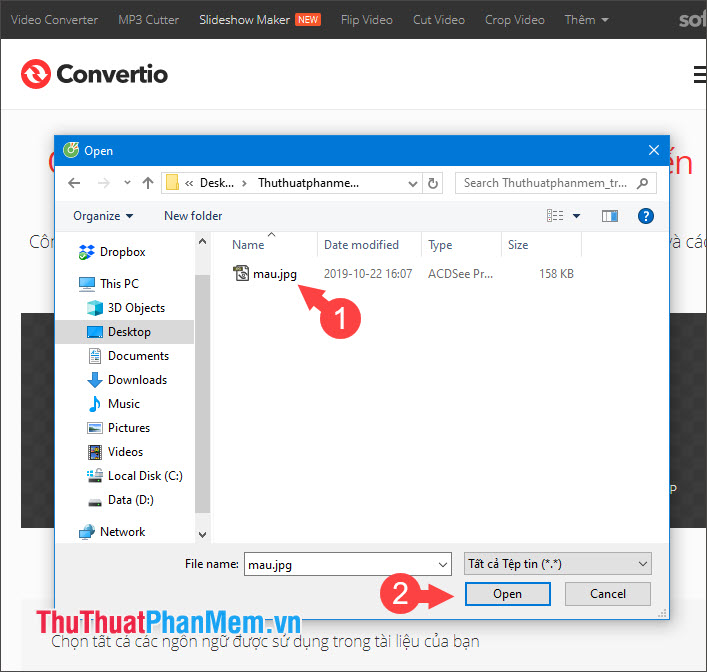
Step 3: You set the text language to Vietnamese (1) and the text format to Microsoft Word Document (2) . Then you click Recognize (3) to recognize the text software.
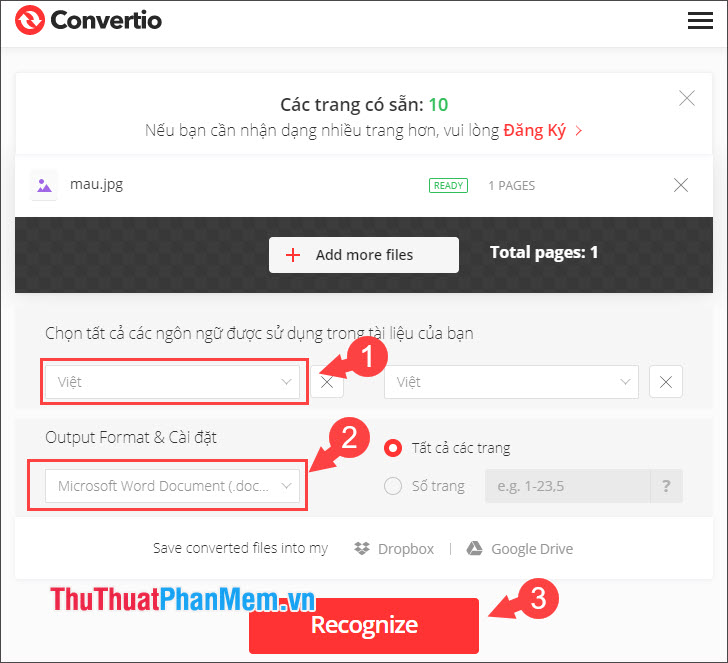
Step 4: The conversion process is quite long. After successful conversion, we will see the Finished button is green. You click on the green Download button to convert the text file to your computer.

Unlike ABBYY FineReader software, the tool to convert JPG images to Word online is not very accurate but it also helps us in our daily office work. You can compare the difference between the original text from the image and the converted text below.

Image contains original text

Text after conversion from JPG to Word with Convertio
With instructions to convert JPG to Word in the article, we can shorten the working time when having to type content from images into Word files. I wish you a new day of study and work effectively!
You should read it
- 2 The software converts PDF to Word extremely standard, without error of Font
- How to change colors in Photoshop quickly and accurately
- Usage ABBYY converts PDF to Word
- TOP 11 software to check SSD, HDD accurately and quickly
- How to transfer contacts from Android to iPhone quickly & accurately
- How to show the alignment frame in Word
- How to align in Word extremely accurately
- How to check iMei Xiaomi quickly and accurately
May be interested
- How to create a Background in Word
 how to create a background in word. to decorate the document for word, users can insert background for the text content to create lively to attract viewers. today, software tips guide you to create a background (background) in word.
how to create a background in word. to decorate the document for word, users can insert background for the text content to create lively to attract viewers. today, software tips guide you to create a background (background) in word. - How to quickly write arrow signs in Word
 how to quickly write arrow signs in word. the arrow mark is one of the more common signs we use in word to introduce, guide, and guide various steps. the arrow in word is available in the symbol set, we have to start and install to be able to use it.
how to quickly write arrow signs in word. the arrow mark is one of the more common signs we use in word to introduce, guide, and guide various steps. the arrow in word is available in the symbol set, we have to start and install to be able to use it. - How to copy a whole page in Word
 on word, there are many different types of copies, each of which has its own features and efficiency. if you need to copy a whole page in worf, we have many different ways depending on the content of the word file. in this article, the software tips will guide you how to copy a whole page in word.
on word, there are many different types of copies, each of which has its own features and efficiency. if you need to copy a whole page in worf, we have many different ways depending on the content of the word file. in this article, the software tips will guide you how to copy a whole page in word. - How to convert Word to PowerPoint quickly and correctly
 converting word to powerpoint is a function that is rarely used but still available. you can use this function to quickly convert word to powerpoint. tipsmake.com will guide you the simplest method to convert word to powerpoint.
converting word to powerpoint is a function that is rarely used but still available. you can use this function to quickly convert word to powerpoint. tipsmake.com will guide you the simplest method to convert word to powerpoint. - How to insert images in Word 2010
 insert images into word 2010 to make your writing even more vivid with illustrations. this article tipsmake will show you how to insert an image into word 2010 and some methods of processing and editing photos.
insert images into word 2010 to make your writing even more vivid with illustrations. this article tipsmake will show you how to insert an image into word 2010 and some methods of processing and editing photos. - General sales software, sales management using Excel for free
 general sales software, sales management using excel for free. you are looking for sales software, sales management files by excel to use, but because there is no budget, you want to find free files. the following article has summarized the section
general sales software, sales management using excel for free. you are looking for sales software, sales management files by excel to use, but because there is no budget, you want to find free files. the following article has summarized the section
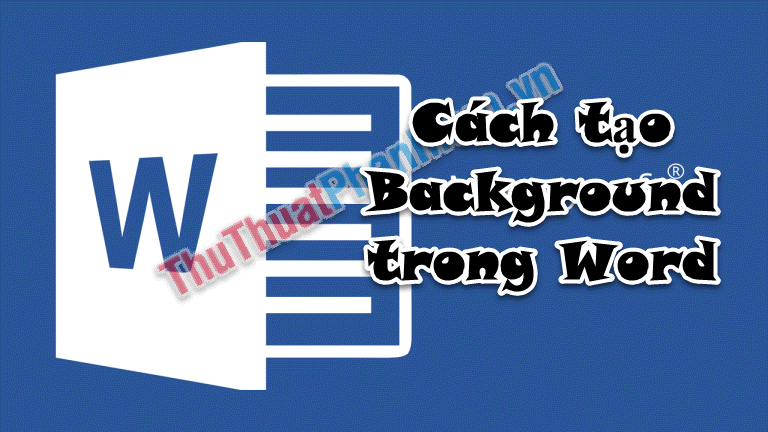





 The software converts CAD to Word the fastest and most standard
The software converts CAD to Word the fastest and most standard 3 How to convert PDF to Word quickly and accurately
3 How to convert PDF to Word quickly and accurately 2 The software converts PDF to Word extremely standard, without error of Font
2 The software converts PDF to Word extremely standard, without error of Font How to change colors in Photoshop quickly and accurately
How to change colors in Photoshop quickly and accurately Instructions for merging text in Word 2016 easily
Instructions for merging text in Word 2016 easily