Instructions 3 how to install Windows 7 on Netbook
Normally, after downloading Windows 7 RC you will proceed to burn the ISO file to DVD for installation. This approach is easy for normal machines, but for netbooks that are not equipped with a DVD drive, it is not easy. The following three solutions you can consult to implement.
Method 1: Buy an external DVD drive via USB port
This is considered one of the best solutions. Not only that, this way will simplify the installation of any other software available on CD or DVD. You can buy these drives in the market for about 1.5 million to 1.25 million VND, or you can buy them on eBay for about 350,000 VND less.
Method 2: Use USB Flash drive
Install Windows 7 on Netbook using USB Flash drive
Step 1: Prepare
1. A USB Flash drive (minimum 4 GB).
2. A Netbook (1 GB RAM minimum, 8 GB internal memory).
2. A Windows XP / Vista or Mac computer.
4. A Windows 7 DVD disc.
Step 2:
1. Plug the USB Flash drive into an active computer, removing all unnecessary devices that may affect the process.
2. Navigate and open the Command Prompt window by clicking on the Start button , selecting All program , selecting Accessories then right-clicking the Command prompt and selecting Run As Administrator .
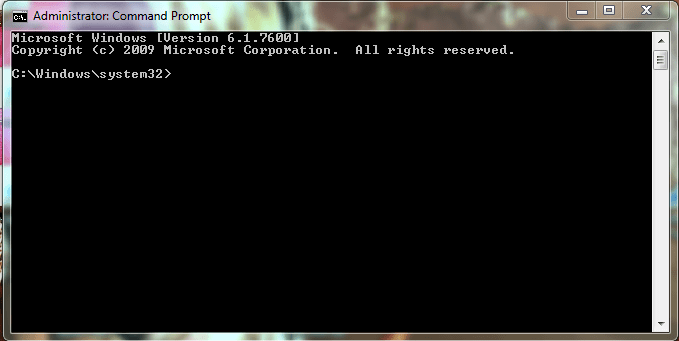 Instructions 3 how to install Windows 7 on Netbook Picture 1
Instructions 3 how to install Windows 7 on Netbook Picture 1
3. On the Command Prompt window, enter DISKPART there and press Enter and wait for a few seconds for the computer to read all drives.
4. Next enter LIST DISK and press Enter to list the connections on your computer .
 Instructions 3 how to install Windows 7 on Netbook Picture 2
Instructions 3 how to install Windows 7 on Netbook Picture 2
5. Next, find your USB Flash drive number by looking at the Size column. If the 4GB USB Flash drive will be about 3800mb in size, if the USB is 8GB, it will be about 7600mb.
6. Select your USB Flash drive by entering SELECT DISK? into the Command Prompt window.
Note: Replace the sign icon? equal to the number of USB Flash drives you just found above, eg SELECT DISK 8.
7. Enter some of the commands below into the Command Prompt window:
- Enter CLEAN and press Enter.
- Enter CREATE PARTITION PRIMARY and press Enter.
- Enter SELECT PARTITION 1 and press Enter.
- Enter ACTIVE and press Enter.
- Enter FORMAT FS = NTFS and press Enter and wait for the format to end.
- Enter ASSIGN and press Enter.
- Enter EXIT and press Enter.
8. Now minimize the Command Prompt window and insert the Windows 7 DVD drive into the DVD drive.
Open My Computer and find the DVD drive (eg drive E, F, G .).
9. Zoom in to the Command Prompt window and enter ?: BOOT CD into it and press Enter.
Note: Replace ? by DVD drive name, eg G: CD BOOT) and press Enter.
Enter the BOOT CD and press Enter.
10. Enter BOOTSECT.EXE / NT60?: Then press Enter.
Note: Replace ? with your USB Flash drive name. Find the name of the USB Flash drive on My Computer.
Example: BOOTSECT.EXE / NT60 P: then press Enter.
Now you can close the Command Prompt window.
 Instructions 3 how to install Windows 7 on Netbook Picture 3
Instructions 3 how to install Windows 7 on Netbook Picture 3
Step 3: The final step
1. Open My Computer then right-click the Windows 7 DVD drive and click Open.
2. Black out all the files in it then click Copy.
3. Open the USB Flash drive and then paste all the files you just copied from the Windows 7 DVD drive.
4. After the process is finished, remove the USB Flash drive from the computer safely.
5. Plug the USB drive into the Netbook and restart the computer, access the BIOS (the usual way to access the BIOS is to press the Delete key).
- Navigate to Boot Priority.
- Transfer Priority from main hard drive to USB Flash drive.
- When USB is in selected mode, you can restart Netboook and start the Windows 7 installation process.
Method 3: Use an external hard drive
As you can see, Windows 7 will be downloaded as an ISO file and then extracted to a DVD for installation. However, for netbooks without DVD drives, follow the instructions in the article to install Windows 7 on a netbook without a DVD drive.
The method introduced here is to install Windows 7 from an external hard drive. You need a drive with about 5GB of free space. The process will take approximately an hour and the order of execution is as follows:
1. Download Windows 7 Release Candidate (32-bit) from Microsoft.
2. Connect an external hard drive to your PC (not a netbook). If complete emptying is better, there are some Windows 7 installation files that are not too important. You just need to make sure that it has at least 5GB of free space is OK.
 Instructions 3 how to install Windows 7 on Netbook Picture 4
Instructions 3 how to install Windows 7 on Netbook Picture 4 3. In Vista: Click Start , type computer management , and then press Enter . In XP: Go to Control Panel, open Administrative Tools , then open Computer Management .
4. Click Disk Management , then find your external hard drive in the list of drives. Right-click the drive and select Mark Partition as Active . Accept any warning that Windows offers.
5. You need to extract the Windows 7 ISO file to the drive. We used the trial version of Undisker to do this, but there are many other utilities that can do this as Nero, MagicISO, WinZip, etc. If you use Undisker, click File, Open , navigate to the folder containing the ISO file, then open it. Click Image, Extract To , and then navigate to the root of the external hard drive. Click Extract and wait a few minutes for the process to finish.
6. Safely remove your external hard drive, then plug it into the netbook and boot up the computer. You may need to enter the BIOS to change the boot order to be run first from the USB drive, but many netbooks allow you to call the boot menu by pressing the function key. For this part, you need to see specific instructions for your notbook.
7. Assume that the setup has been started from USB, then the Windows 7 installer will be launched. Follow the prompts during the process to finish the installation process.
One thing to keep in mind is that, unless you've created a partition on a netbook's hard drive, the Windows 7 installation will overwrite any operating system currently in use.
Refer to some of the following articles:
- How to enable / disable USB drive / port on Windows 7/8/10?
- Use IIS to set up FTP Server on Windows
- All problems with starting Windows in Safe Mode
Good luck!
You should read it
- Windows 7 Starter has a new market: Netbook
- How to Install Microsoft Windows using a USB 2.0 Flash Drive
- Windows 7 - 'monster' sucks netbook battery?
- Select netbook running XP or Windows 7 Starter
- 3 reasons why Android Netbook can take down Windows
- How to install Windows 8.1 from USB
- How to install Windows 10 from USB with ISO file
- Install Windows 10 with a super fast USB in just a few simple steps
- Install Win 10 for Android tablet
- LG launches a very light 10-inch netbook
- Install Windows XP from a USB Flash drive
- Intel developed a hybrid netbook
May be interested

How to share printers between Windows 7 computers without Homegroup?

Kill viruses, Windows 7 trojans without downloading software

50 Registry tricks to help you become a true Windows 7 / Vista 'hacker' (Part 3)

50 Registry tricks to help you become a true Windows 7 / Vista 'hacker' (Part 4)

50 Registry tricks to help you become a true Windows 7 / Vista 'hacker' (Part 5)

Some things to know about the Sysprep process on Windows 7






 Instructions for installing Windows 8.1 on Mac
Instructions for installing Windows 8.1 on Mac Instructions on how to install Windows 10 (32bit and 64bit) in the most detailed!
Instructions on how to install Windows 10 (32bit and 64bit) in the most detailed! How to install Windows 10 from USB with ISO file
How to install Windows 10 from USB with ISO file Instructions to install Windows 10 in parallel with Windows 7
Instructions to install Windows 10 in parallel with Windows 7 Instructions to install Windows by USB, create USB boot, USB install Windows
Instructions to install Windows by USB, create USB boot, USB install Windows Instructions on how to install Windows 8, install Windows 8 with USB from A to Z extremely simple
Instructions on how to install Windows 8, install Windows 8 with USB from A to Z extremely simple