How to Add Exponents in Microsoft Word
Add the exponent as a symbol
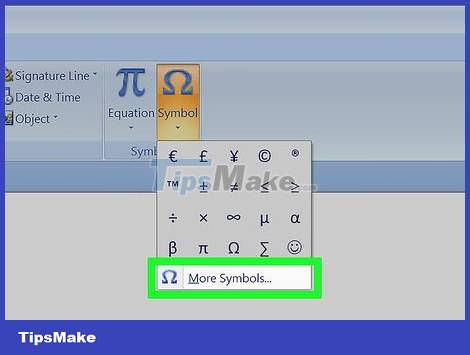
Opens the Symbol dialog box. Word allows you to insert special symbols into text through this dialog box. How to open the Symbol dialog box depends on the version of Word you are using.
With Word 2007 and later, the ribbon interface is used. Click the Symbol button (symbolized by the Greek letter Omega) in the Symbol section of the Insert ribbon tab. To display the Symbol dialog box, select "More Symbols" at the bottom of the frequently used symbols menu that opens.
For Word 2003 and earlier, select "Symbol" from the "Insert" menu.
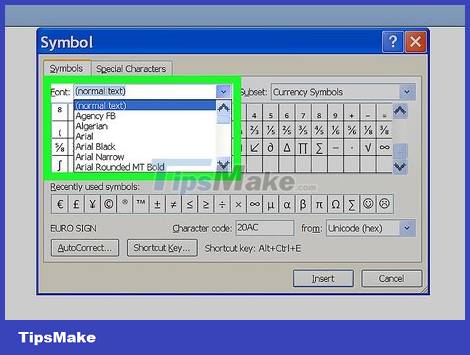
Select the font you want to use to display the exponent. In most cases, you should use the same font style as the rest of your text. Then there is no need to adjust the "(normal text)" setting in the Font drop-down menu. If you want to use a different font, click the down arrow button to the right of the drop-down menu and select the font you want from the list.
Note that not all fonts have numbers or letters written higher. If the font you are using for the main text does not support exponential writing, you will have to choose another font that does.

Select the exponent you want to display. You can scroll to the exponent by scrolling the bar to the right of the symbol display, or select one of the following options from the drop-down submenu: "Latin-1 Supplement" – Latin-1 Supplement (or simply "Latin-1") or "Superscripts and Subscripts". The available arithmetic exponents are "1", "2", "3" and the letter "n", which represents a power variable. Click on the higher written character to select it.

Insert exponents into your text. Click the Insert button at the bottom of the Symbol dialog box to close the dialog box and insert the exponent into the text at the cursor position.
With Word 2007 and later, once selected, the exponent will appear in the Recently Used Symbols display at the bottom of the Symbols dialog page. If you want to use it again, you can select it from this location.
You can also insert an exponent using a keyboard shortcut. When selecting an exponent, the Symbol dialog box displays a shortcut consisting of "Alt" and a letter or a combination of 4 digits. By pressing the "Alt" key and entering this combination, you can display the exponent without opening the Symbol dialog box (Older versions of Word may not display the keyboard shortcuts for some exponents). You can also create or modify keyboard shortcuts using the Shortcut Key button.
Use the Font dialog box to add an exponent

Select the text that you want to use as an exponent. Place the mouse pointer in front of the number or letter you want to highlight (like an exponent), hold down the left mouse button, and drag the pointer over to highlight the text.

Access the Font dialog box. This dialog box not only allows changing the font and size of text at the cursor position, but also allows text to be formatted in many ways, including converting them to exponential form. How to access the Font dialog box depends on the version of Word you are using.
For Word 2007 and later, click the down arrow button to the right of the Font section in the Home ribbon tab.
For Word 2003 and earlier, choose "Font" from the "Format" menu.
The selected text will be displayed in the Preview window.

Check the "Superscript" box in the Effects section. The text in the Preview window will appear above the main text, smaller and at the top.

Click "OK". The Font dialog box will close and the text you selected will be displayed above the main text.
Besides mathematical exponents, you can also use this method to express charge as a plus or minus sign (the same number indicates the amount of electrons gained or lost, or the number of plus or minus signs is equivalent to amount of electrons added or lost) is written higher, after the chemical symbol. Don't write a higher number to represent more atoms of an element in the molecule: use a lower number than the main text.
Instead of typing the text you want to display higher than the rest first, you can open the Font dialog box, select "Superscript" and click "OK" before starting to type. If you do so, you must open the Font dialog box after typing the text you want to display higher and uncheck "Superscript" to turn off this function.
Add exponents with Equation Editor (Word 2007 and later)

Open Equation Editor. Click the Equation button symbolized by the Greek letter pi in the Symbols section of the Insert ribbon tab. Select "Insert New Equation" at the bottom of the drop-down menu.
You can open the editing function from a new document or an existing document. However, Equation Editor is only available in .dotx or .docx format of Word's XML family.

Select the Script option from the Structures section of the Design tab. This option button is denoted by the letter "e" raised to the power "x". Click here, the menu headings "Subscripts and Superscripts" and "Common Subscripts and Superscripts" are dropped.

Select the first option under "Subscripts and Superscripts". This option is represented by a larger rectangle with dotted line edges and a smaller rectangular box above, to the right of it. When this option is selected, a pair of similar boxes in the Equation field displays on the document page.

Enter the number or variable (base) that will be exponentiated. Use the keyboard to enter the value of the base in the larger box on the left. If you enter a letter for a variable, it will automatically be displayed in italics.

Enter the number or variable for the exponent. Use the keyboard to enter this value in the smaller box on the right. If you enter a letter for the variable, it will automatically be displayed in italics.
You can also just use the keyboard to enter the base and exponent in the Equation field by typing the base first, then pressing the ^ symbol, followed by the exponent. When you press Enter to close the Equation field, the remainder will disappear and the exponent will be displayed higher than the base.
Equation Editor in Word 2007 and later views equations as Word documents, in which Equation Editor uses special math fonts.
Add exponents with Equation Editor (Word 2003 and earlier)

Open Equation Editor. Click "Object" on the "Insert" menu. Select "Create New" from the Insert Object dialog box, then select "Microsoft Equation 3.0".

Click the Exponent button on the bottom line of the Equation toolbar. A pattern with a space for the base and a space for the exponent will be displayed.

Enter the base value. Use the keyboard to enter this value in the larger box on the left.

Enter the exponent value. Enter this value in the smaller box on the right.
Equation Editor in Word 2003 and earlier treats equations as objects rather than text. However, you can still change its font and size, format and position like regular text.
You should read it
- How to create the index on the bottom, write the exponent in Word
- Link Download Microsoft Word 2019
- Steps to fix Word Count not showing up in Microsoft Word
- MS Word - Lesson 1: Start with Microsoft Word 2007
- 9 best alternatives to Microsoft Word
- Create a quick dot (……………) line in Microsoft Word
- How to create and use templates in Microsoft Word
- How to Use Basic Microsoft Word
May be interested
- How to Use Basic Microsoft Word
 how to use microsoft word basics tipsmake today will teach you how to create, format, and navigate microsoft word documents.
how to use microsoft word basics tipsmake today will teach you how to create, format, and navigate microsoft word documents. - 11 Creative Ways to Use Microsoft Word
 when you think of microsoft word, what comes to mind? documents? resumes? while those are certainly its primary uses, word is also a surprisingly versatile tool for a variety of creative projects.
when you think of microsoft word, what comes to mind? documents? resumes? while those are certainly its primary uses, word is also a surprisingly versatile tool for a variety of creative projects. - Additional features for Microsoft Word with 3 useful add-ins
 although there are many applications for both offline and online for the office in editing word documents, the current reality is that microsoft word is still the number one choice.
although there are many applications for both offline and online for the office in editing word documents, the current reality is that microsoft word is still the number one choice. - Interesting tricks in Microsoft Word that few people know
 microsoft word is the most commonly used text editor in offices today, but not everyone knows the cool features when using this software.
microsoft word is the most commonly used text editor in offices today, but not everyone knows the cool features when using this software. - Instructions for using Text Box in Word 2010
 one of the great things about microsoft word is that even the most normal features are significantly improved. especially in the text box text input box, a feature that has been available for several years in word. with word 2010, microsoft has added a lot of graphics and text effects in general.
one of the great things about microsoft word is that even the most normal features are significantly improved. especially in the text box text input box, a feature that has been available for several years in word. with word 2010, microsoft has added a lot of graphics and text effects in general. - How to Use Microsoft Word
 this wikihow teaches you how to create, navigate, and format a microsoft word document. open the microsoft word application. do this by double-clicking the microsoft word icon.
this wikihow teaches you how to create, navigate, and format a microsoft word document. open the microsoft word application. do this by double-clicking the microsoft word icon. - 5 install Microsoft Word you should customize
 word offers many built-in and default settings to help you create the right kind of document, whether it is professional reporting for business or administrative documents.
word offers many built-in and default settings to help you create the right kind of document, whether it is professional reporting for business or administrative documents. - Tips for using Microsoft Word to edit essays faster
 want to edit assignments quickly? here are some helpful microsoft word tips to speed up the editing process and save time.
want to edit assignments quickly? here are some helpful microsoft word tips to speed up the editing process and save time. - 'Speed up' for Microsoft Word 2007 and 2010
 in the microsoft office product suite, it seems that word is the slowest and most heavy-duty component. in fact, there are many causes affecting this phenomenon, but we can easily overcome with some simple operations below ...
in the microsoft office product suite, it seems that word is the slowest and most heavy-duty component. in fact, there are many causes affecting this phenomenon, but we can easily overcome with some simple operations below ... - How does the word in Microsoft Word jump?
 when you enter the content in word, there is a spelling error, although we do not press enter or adjust the vietnamese typing tool on the machine. this may be due to problematic auto-spacing in word.
when you enter the content in word, there is a spelling error, although we do not press enter or adjust the vietnamese typing tool on the machine. this may be due to problematic auto-spacing in word.



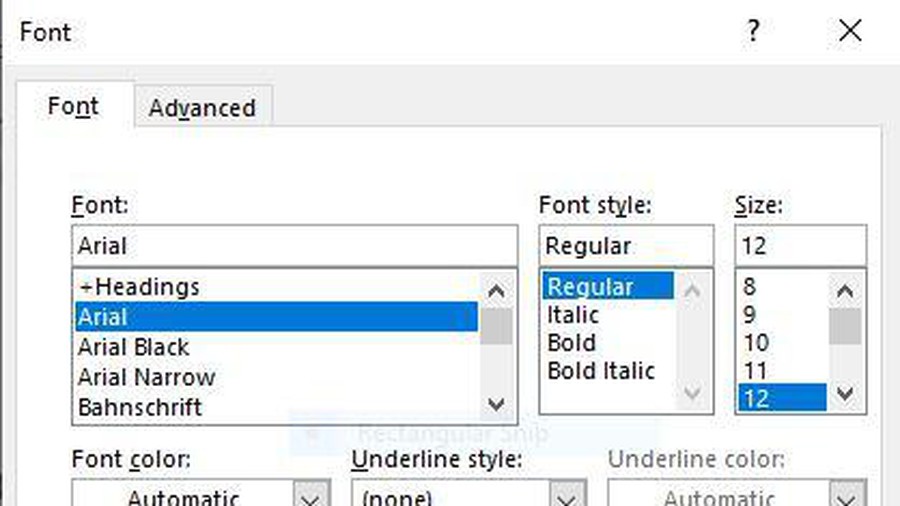






 How to Add Music to PowerPoint
How to Add Music to PowerPoint How to Add Links in Excel
How to Add Links in Excel Add a text box or border around text on a Google Docs document
Add a text box or border around text on a Google Docs document How to Add Animations in Microsoft PowerPoint
How to Add Animations in Microsoft PowerPoint How to Add Columns in a Pivot Table
How to Add Columns in a Pivot Table How to Add a Signature in Microsoft Outlook
How to Add a Signature in Microsoft Outlook