How to Add Numbers Automatically in Excel
Automatic line numbering
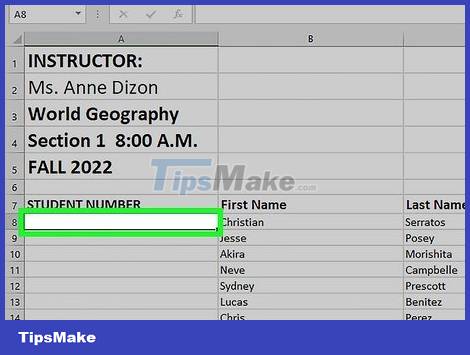
Click on the first cell where the number sequence will begin. This method instructs how to have each cell in the column display the corresponding row number. You should use this method if rows are frequently added or deleted from the spreadsheet.
To create a basic row of consecutive numbers (or other data like day of the week or month of the year), see How to Fill a Column with Consecutive Numbers .
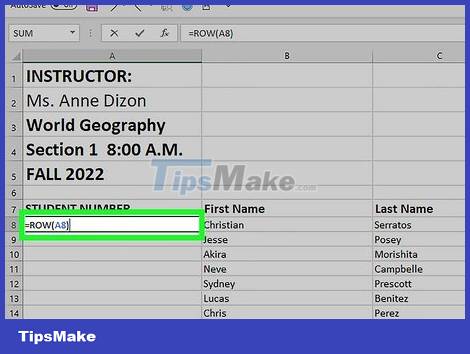
Type =ROW(A1)into cell (if this is cell A1). If it is another cell, you need to replace it accordingly.
For example, if you are entering cell B5, type =ROW(B5).
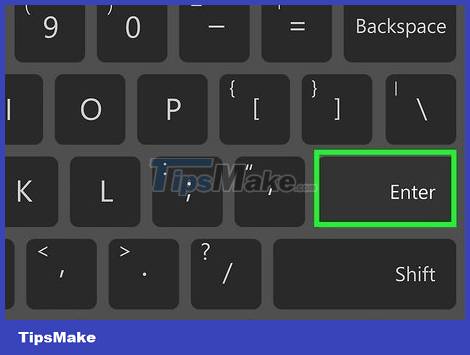
Press ↵ Enter. The cell line number will appear. If you entered =ROW(A1), cell A1 displays the number 1. If you enter =ROW(B5), cell B5 will display the number 5.
To start from 1 at any line where you want to start the number range, count the number of lines above the current cell, then subtract the result in the function.
For example, if you enter =ROW(B5)and want to display the number 1 in this cell, change the function to =ROW(B5)-4, because B4 counts back 4 lines as B1.
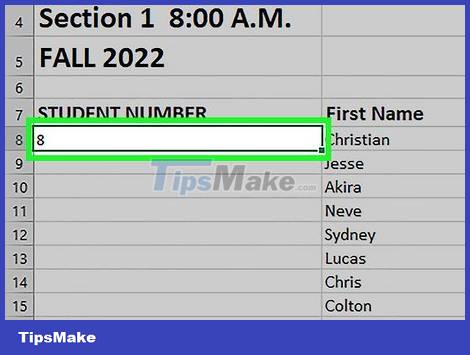
Select the cell containing the first number in the number range.
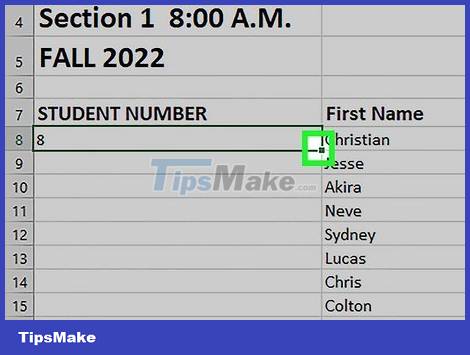
Move the mouse pointer to the frame located in the lower right corner of the selected cell. This quarter note is called the Fill Handle. The mouse pointer will turn into a scissors icon when located directly above the Fill Handle.
If you don't find the Fill Handle, navigate to the File tab > Options > Advanced and check the 'Enable fill handle and cell drag-and-drop' box. drag-drop cell feature)

Drag the Fill Handle down to the last cell in the range. Each cell in the column will display the corresponding row number.
If you delete a line in this range, the cell number will automatically be corrected based on the new line number.
Fill in consecutive numbers in the column
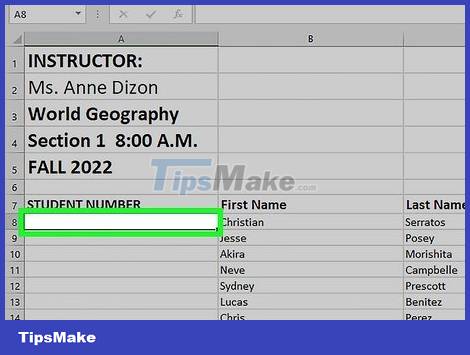
Click on the first cell where the number sequence will begin. This method will show you how to add consecutive numbers to cells in a column.
If you use this method but then delete a row, you will need to go through the steps again to renumber the entire column. If you think you will change data lines frequently, you should apply the Automatic Line Numbering method above.

Enter the first number in the sequence into a cell. For example, if you number from top to bottom in a column, type it 1in the first cell.
You don't have to start at 1. Your sequence can start at any number, and can even be formatted differently (such as even numbers, multiples of 5, etc.). .
Excel also supports other types of 'numbering', including dates, seasons and days of the week. For example, when you fill in the days of the week in a column, the first cell will display 'Monday'.

Click the next cell in the template. This is the cell directly below the current cell.
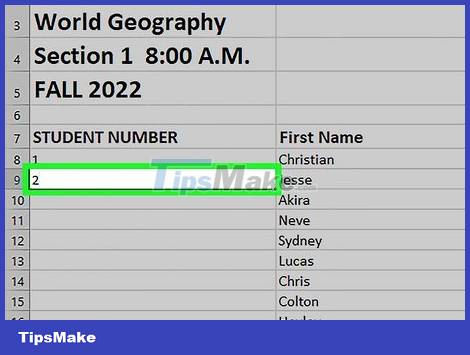
Enter the second number of the sequence to create the pattern. To number consecutively (like 1, 2, 3, etc.), enter 2 here.
If you want the next numbers to be 10, 20, 30, 40, etc., then the next two numbers in the sequence you need to enter are 10and 20.
If you are entering by day of the week, type the next day of the week in the box.

Click and drag to select all cells. When you release the mouse, the cells you just entered will be highlighted.
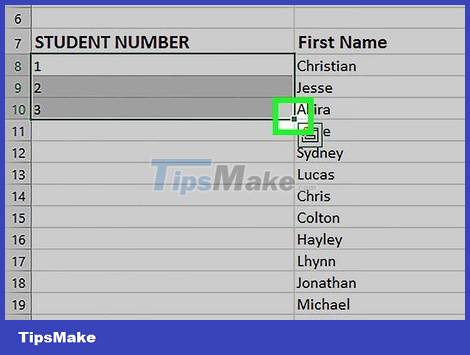
Move the mouse pointer to the small frame located in the lower right corner of the selected area. This frame is called the Fill Handle. The mouse pointer will turn into a scissors icon when located directly above the Fill Handle.
If you don't find the Fill Handle, go to the File > Options > Advanced tab and check the box 'Enable fill handle and cell drag-and-drop.'

Click and drag the Fill Handle down to the last cell in the number range. After you release the mouse, the cells in the column will be numbered according to the pattern you established in the first two cells.
You should read it
- Instructions to stamp negative numbers in Excel
- PI (PI Function) in Excel - How to use PI numbers in Excel
- Split numbers from strings in Excel
- How to extract numbers or text from Excel
- How to format numbers in Excel
- How to indent the line in Excel
- How to convert negative numbers to positive numbers Excel
- How to convert Apple Numbers documents to Microsoft Excel
May be interested
- How to number columns automatically in Excel
 in excel, there is an automatic column numbering feature, so users will not need to perform the dragging of the order as usual.
in excel, there is an automatic column numbering feature, so users will not need to perform the dragging of the order as usual. - Instructions for converting numbers to words in Excel
 to convert numbers to words in excel, you will use a support tool, instead of typing by hand, which is not accurate and takes a lot of time to do. below are some ways to convert numbers to words in excel.
to convert numbers to words in excel, you will use a support tool, instead of typing by hand, which is not accurate and takes a lot of time to do. below are some ways to convert numbers to words in excel. - Instructions on how to automatically open a Workbook when you open Excel
 if you are an office worker, your daily work requires regular use of excel. suppose in the case if you often use a spreadsheet. instead of spending every day opening excel and opening the excel spreadsheet, you can set up automatically opening the excel spreadsheet you want to use every time you open excel.
if you are an office worker, your daily work requires regular use of excel. suppose in the case if you often use a spreadsheet. instead of spending every day opening excel and opening the excel spreadsheet, you can set up automatically opening the excel spreadsheet you want to use every time you open excel. - How to convert numbers into words in Excel?
 in excel, entering and typing amounts is very tiring, sometimes confusing. so why do this work faster but still have to ensure accuracy? tipsmake.com will introduce you to a support tool, or more accurately, an additional add-in for microsoft excel, very convenient for accounting, finance, people who have to work with big amounts ...
in excel, entering and typing amounts is very tiring, sometimes confusing. so why do this work faster but still have to ensure accuracy? tipsmake.com will introduce you to a support tool, or more accurately, an additional add-in for microsoft excel, very convenient for accounting, finance, people who have to work with big amounts ... - How to round whole numbers in Excel
 how to round whole numbers in excel in excel there are many mathematical functions used to round numbers. today software tips will guide you some functions that can be used to round whole numbers in excel.
how to round whole numbers in excel in excel there are many mathematical functions used to round numbers. today software tips will guide you some functions that can be used to round whole numbers in excel. - Do not round numbers in Excel, turn off rounding in Excel
 rounding numbers in excel is a handy function for calculating data, but sometimes it also makes you feel unnecessary troubles. to turn off the function of rounding in excel you can follow the following instructions
rounding numbers in excel is a handy function for calculating data, but sometimes it also makes you feel unnecessary troubles. to turn off the function of rounding in excel you can follow the following instructions - Convert numbers to text in Excel
 convert numbers into words in excel - regularly process and calculate data with excel spreadsheets, if the data is related to currency, the number of words you want to convert will be many, vntools software to help you change numbers into words quickly and efficiently
convert numbers into words in excel - regularly process and calculate data with excel spreadsheets, if the data is related to currency, the number of words you want to convert will be many, vntools software to help you change numbers into words quickly and efficiently - Zalo, Viber will automatically convert the subscription number from 11 numbers to 10 numbers
 users of zalo and viber will be supported to continue using the service completely automatically when the time of sim 11 to 10 numbers is implemented starting from 00:00 on september 15, 2018 instead of having to be updated again. phone number manually.
users of zalo and viber will be supported to continue using the service completely automatically when the time of sim 11 to 10 numbers is implemented starting from 00:00 on september 15, 2018 instead of having to be updated again. phone number manually. - How to insert page numbers in Excel
 page numbering in excel differs from page numbering in word, we will need to customize the page setup group in excel.
page numbering in excel differs from page numbering in word, we will need to customize the page setup group in excel. - How to remove periods in numbers in Excel
 how to remove periods in numbers in excel when typing a string of numbers, data entry people have a habit of inserting dots in the middle to easily observe the data and reduce errors when entering data. however, in some cases, the dot will make the calculation impossible.
how to remove periods in numbers in excel when typing a string of numbers, data entry people have a habit of inserting dots in the middle to easily observe the data and reduce errors when entering data. however, in some cases, the dot will make the calculation impossible.










 How to Add Exponents in Microsoft Word
How to Add Exponents in Microsoft Word How to Add Music to PowerPoint
How to Add Music to PowerPoint How to Add Links in Excel
How to Add Links in Excel Add a text box or border around text on a Google Docs document
Add a text box or border around text on a Google Docs document How to Add Animations in Microsoft PowerPoint
How to Add Animations in Microsoft PowerPoint How to Add Columns in a Pivot Table
How to Add Columns in a Pivot Table