How to Change the Desktop Wallpaper in Windows 7 Starter Edition
Method 1 of 2:
Install A Third-Party Program
-
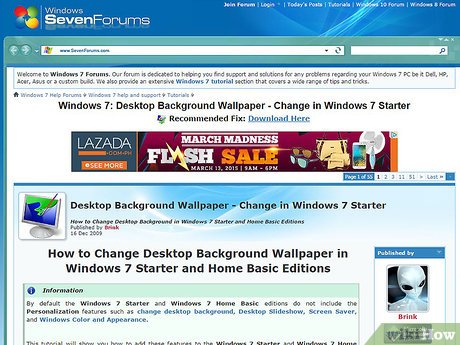 Download a wallpaper changing program. There are several free options available on the internet for free. The most popular option is Oceans. You can download it here. Oceanis is a free program, and is not reported to have viruses or malware. This guide is designed for Oceanis.
Download a wallpaper changing program. There are several free options available on the internet for free. The most popular option is Oceans. You can download it here. Oceanis is a free program, and is not reported to have viruses or malware. This guide is designed for Oceanis. -
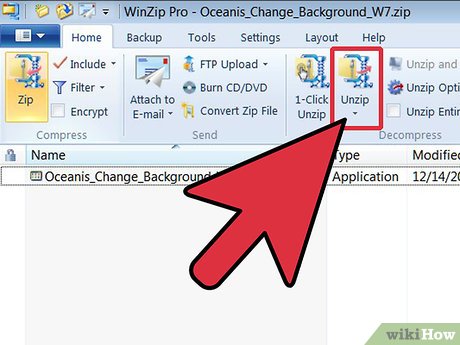 Extract the ZIP file. The .zip file that you downloaded contains an .exe file. To extract it, right-click on the.zip file and select Extract All… You'll be prompted as to where you want to extract the files. Once you have extracted the file, drag the newly-extracted Oceanis_Change_Background_W7.exe file onto your desktop.
Extract the ZIP file. The .zip file that you downloaded contains an .exe file. To extract it, right-click on the.zip file and select Extract All… You'll be prompted as to where you want to extract the files. Once you have extracted the file, drag the newly-extracted Oceanis_Change_Background_W7.exe file onto your desktop. -
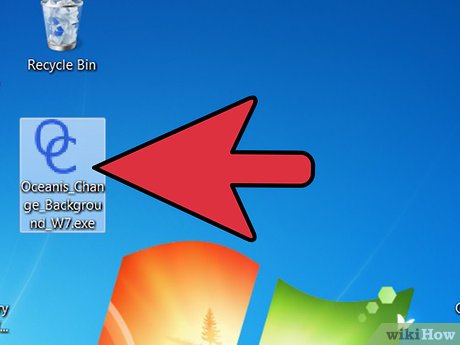 Run the file. Double-click on the Oceanis_Change_Background_W7.exe file once it is on your desktop. Your computer will be automatically restarted. Once your computer restarts, you'll see that your background has been changed to the Oceanis default background.
Run the file. Double-click on the Oceanis_Change_Background_W7.exe file once it is on your desktop. Your computer will be automatically restarted. Once your computer restarts, you'll see that your background has been changed to the Oceanis default background. -
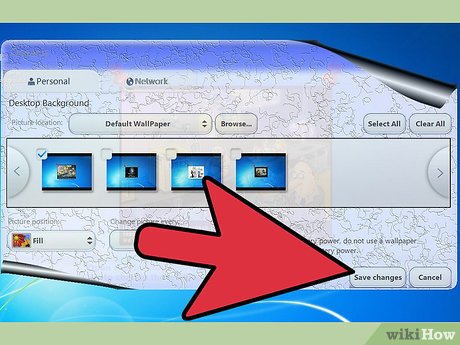 Open Oceanis. Once your computer has rebooted, open the Oceanis Change Background Windows 7 shortcut. This will open the Oceanis program, allowing you to browse your computer for new background images.
Open Oceanis. Once your computer has rebooted, open the Oceanis Change Background Windows 7 shortcut. This will open the Oceanis program, allowing you to browse your computer for new background images.- Check the box next to multiple images to create a desktop slideshow. You can change the settings for the slideshow if you'd like.
Method 2 of 2:
Edit the Registry
-
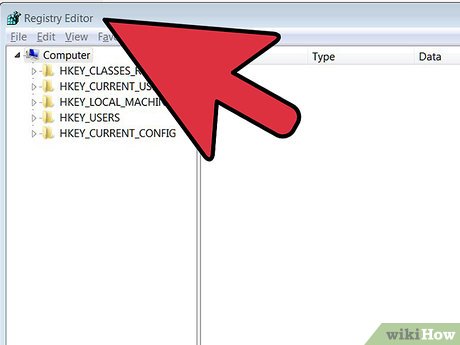 Open regedit. This program will let you edit entries in the Windows Registry. Click the Start menu and type 'regedit' into the search bar. Select regedit from the list of programs that appear.
Open regedit. This program will let you edit entries in the Windows Registry. Click the Start menu and type 'regedit' into the search bar. Select regedit from the list of programs that appear.- Be very careful when working in regedit, as changing the wrong values can render your computer inoperable.
- Navigate to the correct folder. In the left frame, select the HKEY_CURRENT_USER tree. From the list of directories, select Control Panel. In the Control Panel tree, select Desktop.
-
 Change the wallpaper path. After selecting Desktop, find the entry labeled Wallpaper and double-click it. In the field, enter the path for the new wallpaper image.
Change the wallpaper path. After selecting Desktop, find the entry labeled Wallpaper and double-click it. In the field, enter the path for the new wallpaper image.- Example: 'C:UsersJohnPicturesnew_wallpaper.jpg'
-
 Change the permissions. Right-click on the Desktop folder. Click the Permissions option. Select Advanced and then the Owner tab. In the 'Change owner to' box, highlight your name (there should only be your name and the administrator) and press OK.
Change the permissions. Right-click on the Desktop folder. Click the Permissions option. Select Advanced and then the Owner tab. In the 'Change owner to' box, highlight your name (there should only be your name and the administrator) and press OK.- Click on Advanced again. Uncheck the box labeled 'Include inheritable permissions from the object's parent…' When you are prompted, click Remove.
- Click Add. Type 'Everyone' into the field and press OK. Allow Read Control, and then click OK. Click OK in the next window.
- Highlight the new Everyone entry and check Allow for Read. Click OK.
-
 Restart your computer. Once your computer has restarted, you should see your new desktop wallpaper.
Restart your computer. Once your computer has restarted, you should see your new desktop wallpaper.
4.3 ★ | 3 Vote
You should read it
- How to Open an ODS File on PC or Mac
- How to Make Desktop Icons Bigger
- Learn from AZ about Thumbs.db, Desktop.ini and .DS_Store files
- How to Open a Pages File on PC or Mac
- How to Get an Animated Desktop Background
- How to Hide a File in an Image File
- How to Change Your Desktop Background in Windows
- Tips to fix slow right-click errors on Desktop
May be interested
- How to Disable Windows 7 Firewall
 there are many different reasons why you might want to disable the built-in windows firewall, whether that is testing a program, installing alternative firewall software, or anything else. fortunately, it's pretty simple to disable it with...
there are many different reasons why you might want to disable the built-in windows firewall, whether that is testing a program, installing alternative firewall software, or anything else. fortunately, it's pretty simple to disable it with... - How to Fix Black Screen on Windows 7 After Resume from Hibernate or Resume from Sleep
 when windows 7 is unable to show anything but a black screen after returning from hibernation or sleep, there are several potential issues that cause this. this can range from improper configuration for your hardware, video drivers or your...
when windows 7 is unable to show anything but a black screen after returning from hibernation or sleep, there are several potential issues that cause this. this can range from improper configuration for your hardware, video drivers or your... - How to Fix Registry Errors in Windows 7
 your windows 7 registry contains the entire 'blueprint' of your windows installation. if your registry gets corrupted, either through a bad driver, a failed uninstallation, or a variety of other reasons, you can usually quickly fix it by...
your windows 7 registry contains the entire 'blueprint' of your windows installation. if your registry gets corrupted, either through a bad driver, a failed uninstallation, or a variety of other reasons, you can usually quickly fix it by... - How to Recover Deleted Files in Windows 7
 if you accidentally deleted a file or folder on your windows 7 pc, fret not--you can easily recover it from your recycle bin! if, however, you have since emptied your recycle bin, you may have to restore a previous version of your file...
if you accidentally deleted a file or folder on your windows 7 pc, fret not--you can easily recover it from your recycle bin! if, however, you have since emptied your recycle bin, you may have to restore a previous version of your file... - How to Change Keyboard Layouts on Windows 7
 are letters not typing the way you want them to? or has this happened to you? you're typing text, whether it be in a document, on wikihow, anywhere, and you start typing foreign characters like 'é' when you hit the key on your keyboard. ...
are letters not typing the way you want them to? or has this happened to you? you're typing text, whether it be in a document, on wikihow, anywhere, and you start typing foreign characters like 'é' when you hit the key on your keyboard. ... - How to Install Windows 7 on Windows 8
 a lot of people love windows 7, but a lot less love windows 8. if you've upgraded but want to go back, you have a couple of different options. you can install windows 7 alongside windows 8, which allows you to choose which one you want to...
a lot of people love windows 7, but a lot less love windows 8. if you've upgraded but want to go back, you have a couple of different options. you can install windows 7 alongside windows 8, which allows you to choose which one you want to...
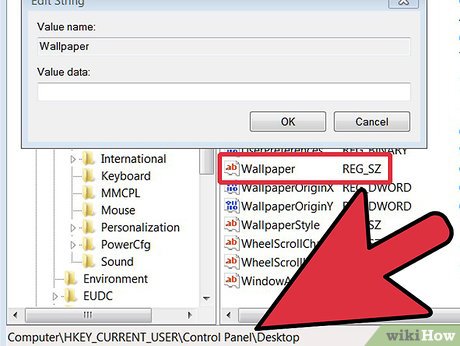
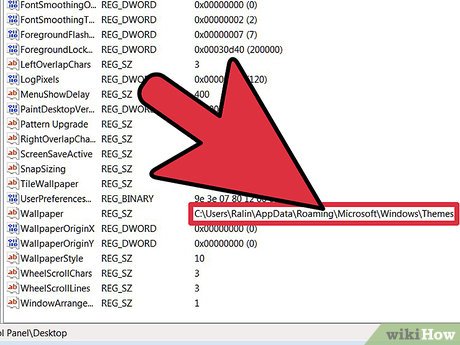




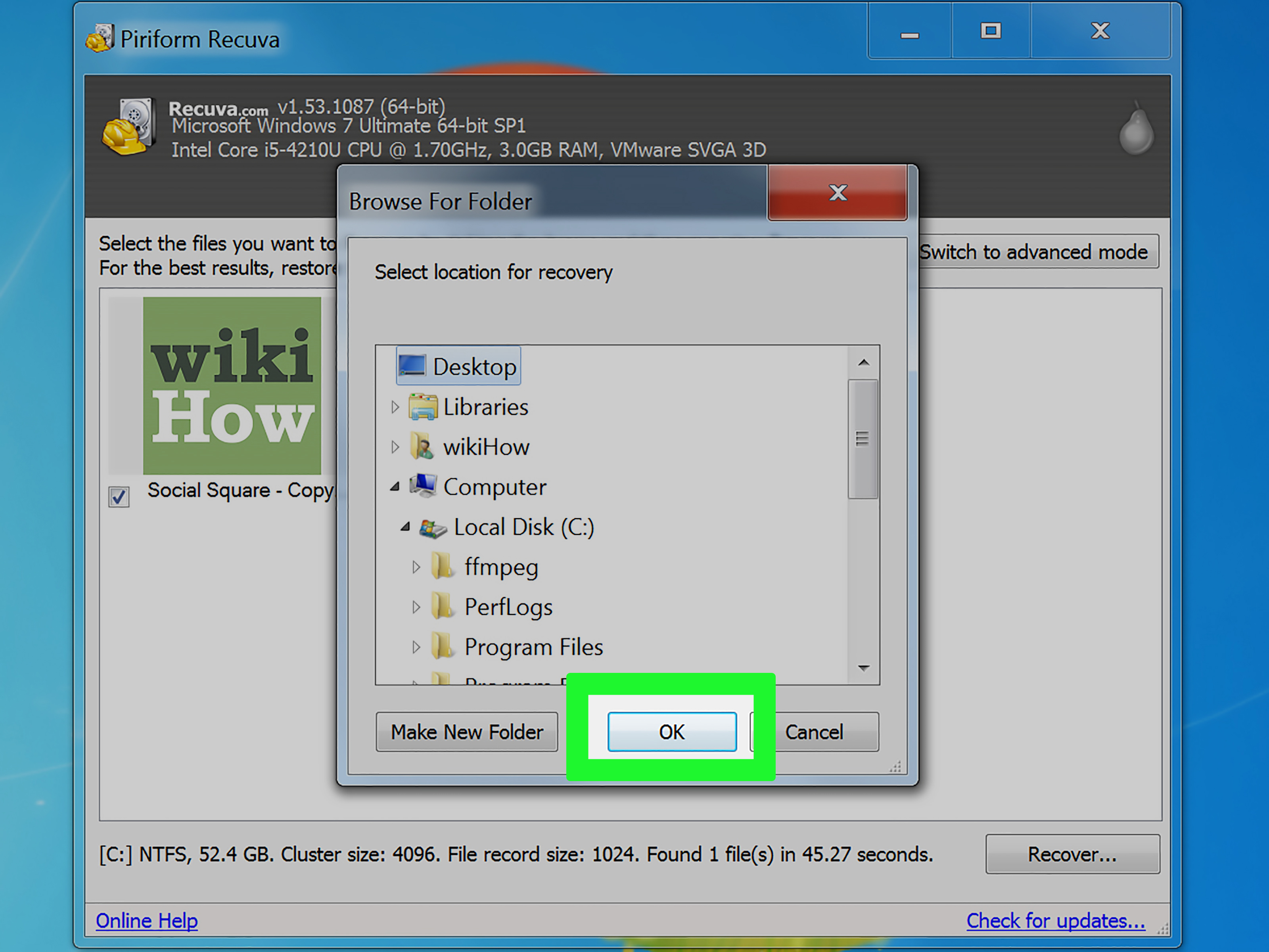
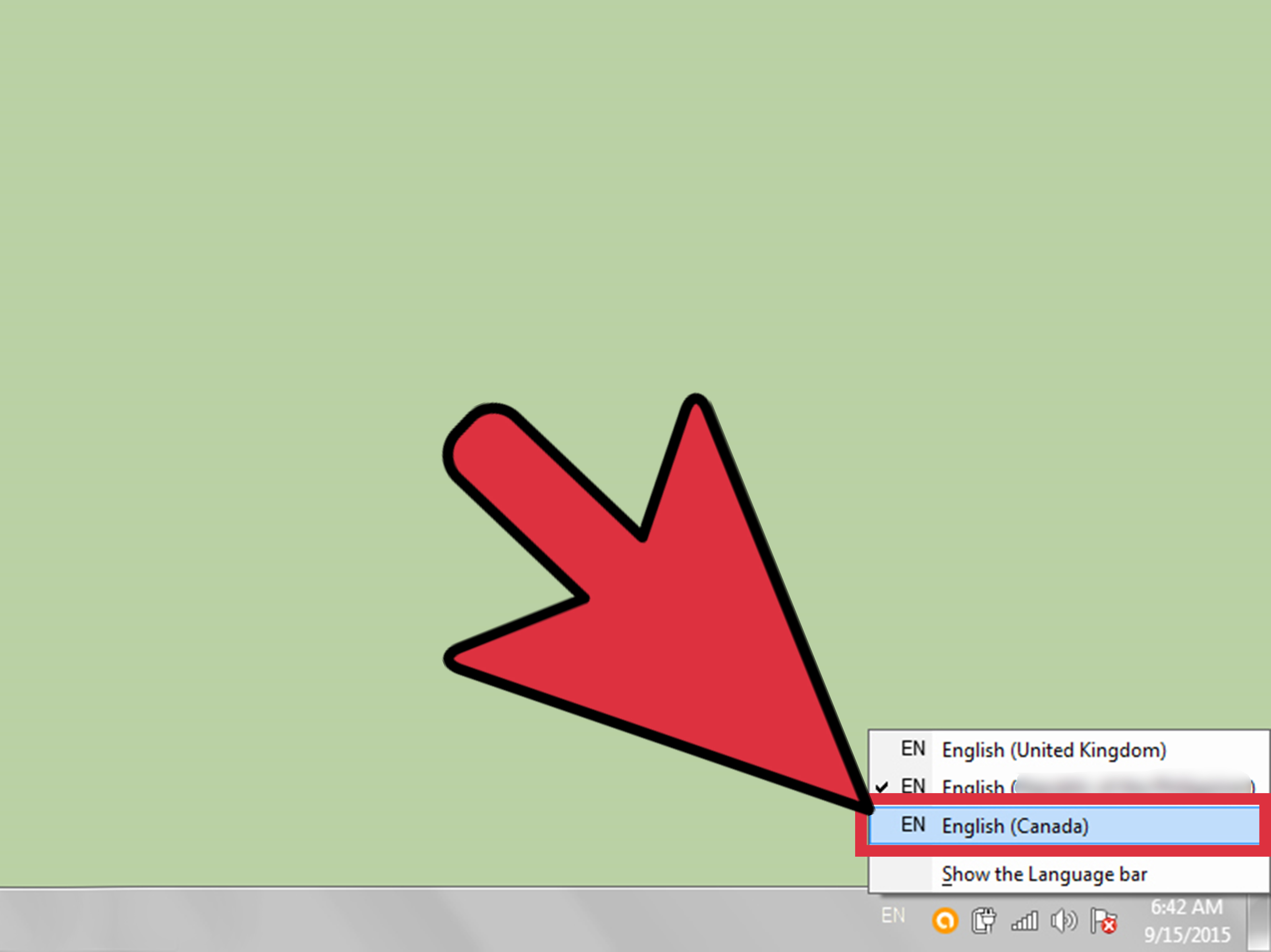
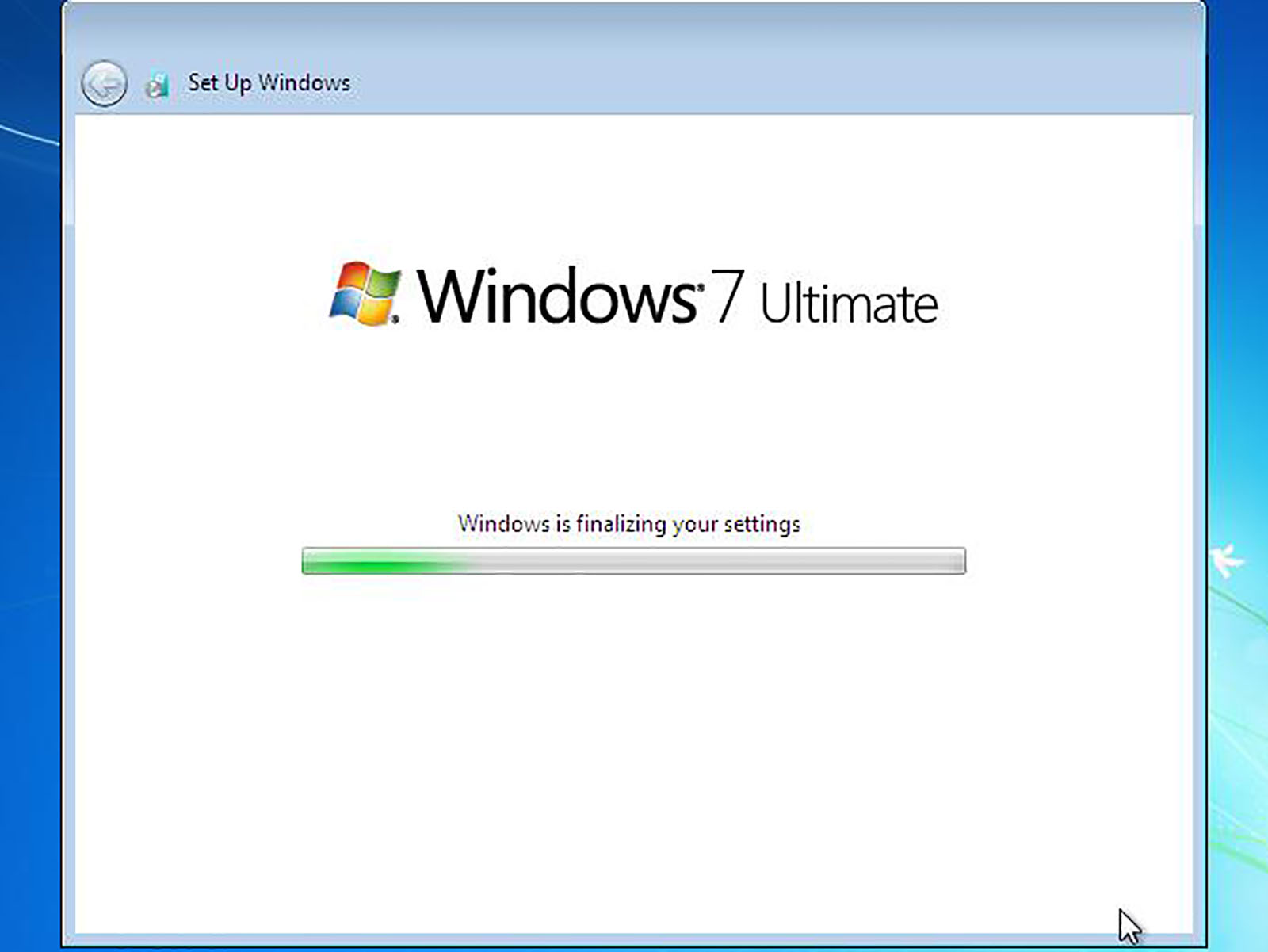
 Instructions for changing Windows desktop wallpaper
Instructions for changing Windows desktop wallpaper How to change Windows 11 desktop wallpaper quickly
How to change Windows 11 desktop wallpaper quickly Instructions to change the wallpaper on Windows 11
Instructions to change the wallpaper on Windows 11 How to change computer wallpaper on Windows 11, 10, 8.1, 7 quickly
How to change computer wallpaper on Windows 11, 10, 8.1, 7 quickly Change wallpaper, set Wallpaper wallpaper for computer
Change wallpaper, set Wallpaper wallpaper for computer