How to Install Fonts on Windows 7
Method 1 of 2:
With Admin Access
-
 Log in as an Administrator. You will need to be logged in as an administrator in order to install font files. If you don't have admin access, see the next section for a workaround.[1]
Log in as an Administrator. You will need to be logged in as an administrator in order to install font files. If you don't have admin access, see the next section for a workaround.[1]- You can use a command prompt trick to reset the password for the administrator account if you don't remember it. You'll need your Windows 7 installation DVD in order to do this. Click here for instructions.
-
 Find a font to download. There are a variety of sites that host font files that you can download and use. Make sure that you trust the site that you're downloading from. Popular font sites include dafont.com, fontspace.com, and fontsquirrel.com.
Find a font to download. There are a variety of sites that host font files that you can download and use. Make sure that you trust the site that you're downloading from. Popular font sites include dafont.com, fontspace.com, and fontsquirrel.com.- Fonts may download as a ZIP or RAR file, or may download just as the font file itself (TTF or OTF). If you download a ZIP file, double-click it to open it and find the font file(s). Drag the files to your desktop or click the "Extract all" button. If you download a RAR file, you'll need a program that can open RAR files like WinRAR or 7-Zip.
- Avoid any font that downloads as an EXE file or as an installer.
-
 Double-click the font file to open the Font Preview window. This will allow you to see how the font looks on your screen. The font file may not show the extension, but it should have an icon of a piece of paper with a small "A" on it.
Double-click the font file to open the Font Preview window. This will allow you to see how the font looks on your screen. The font file may not show the extension, but it should have an icon of a piece of paper with a small "A" on it.- You'll need to have removed the font file from the ZIP or RAR file before you can open it in Font Preview.
-
 Click the .Install button to install the font. The button is located at the top of the Font Preview window.
Click the .Install button to install the font. The button is located at the top of the Font Preview window.- You can also right-click on the font file or multiple font files at once and select "Install".
- Another installation method is to open the Control Panel from the Start menu, click the "View by" menu and select "Small icons", open the "Fonts" option, and then drag the file(s) into the list.
-
 Confirm that you want to make changes and enter the administrator password (if prompted). Depending on your computer and account settings, you may be prompted by User Account Control to confirm that you want to add the fonts, and you may get a security warning that your file was downloaded for them internet. You may also be prompted for your administrator password.
Confirm that you want to make changes and enter the administrator password (if prompted). Depending on your computer and account settings, you may be prompted by User Account Control to confirm that you want to add the fonts, and you may get a security warning that your file was downloaded for them internet. You may also be prompted for your administrator password. -
 Use your new fonts. Fonts should install immediately after you confirm that you want to install it. You can then select the fonts in programs that support changing fonts, such as Office or Photoshop.
Use your new fonts. Fonts should install immediately after you confirm that you want to install it. You can then select the fonts in programs that support changing fonts, such as Office or Photoshop.- Older fonts may not install correctly. Make sure the font you want to install is Windows 7 compatible.
-
 Delete fonts you don't want anymore. If you no longer want a font that you've installed, you can remove it using the Fonts utility in the Control Panel.
Delete fonts you don't want anymore. If you no longer want a font that you've installed, you can remove it using the Fonts utility in the Control Panel.- Click the Start menu and open the Control Panel.
- Use the "View by" menu to select "Small icons" or "Large icons".
- Open the "Fonts" option.
- Find the font you want to delete in the list. You can use the search bar at the top of the window as well.
- Right-click on the font you want to remove and select "Delete". You will be asked to confirm that you want to remove the font. Any documents that you've created with that font will be reverted to a system font.
Method 2 of 2:
Without Admin Access
-
 Download PortableApps Platform. This is a program that lets you "create" a portable program, which will allow you to install fonts without having to have administrator access. This is great for schools or work environments where you can't bother IT every time you want to use a new font.
Download PortableApps Platform. This is a program that lets you "create" a portable program, which will allow you to install fonts without having to have administrator access. This is great for schools or work environments where you can't bother IT every time you want to use a new font.- You can download Platform from portableapps.com/download.
-
 Start the installation process. Normally, you'd need administrator access to install programs, but you can set Platform to install to your user folder so that you can bypass this restriction.
Start the installation process. Normally, you'd need administrator access to install programs, but you can set Platform to install to your user folder so that you can bypass this restriction. -
 Choose "Set a custom location" when prompted for an installation location. Select your desktop, as you don't need administrator access for this personal location. You can also use your "My Documents" folder.
Choose "Set a custom location" when prompted for an installation location. Select your desktop, as you don't need administrator access for this personal location. You can also use your "My Documents" folder. -
 Open the "PortableApps" folder that's created on your desktop. Open the "PortableApps.com" folder and then the "Data" folder.
Open the "PortableApps" folder that's created on your desktop. Open the "PortableApps.com" folder and then the "Data" folder. -
 Create a "Fonts" folder in the "Data" folder. There may already be a Fonts folder. If there isn't, right-click and select "New" → "Folder". Name the folder "Fonts".
Create a "Fonts" folder in the "Data" folder. There may already be a Fonts folder. If there isn't, right-click and select "New" → "Folder". Name the folder "Fonts". -
 Place all the custom fonts you want to install into the new Fonts folder. You can copy and paste them or click and drag them from your Downloads folder.
Place all the custom fonts you want to install into the new Fonts folder. You can copy and paste them or click and drag them from your Downloads folder.- Only download fonts from trusted locations. If you intend to use the fonts for commercial purposes, they must be licensed for free use.
-
 Exit Platform by right-clicking on its icon in the System Tray and selecting "Exit". Restart Platform as soon as it closes.
Exit Platform by right-clicking on its icon in the System Tray and selecting "Exit". Restart Platform as soon as it closes. -
 Use your new fonts. Your new fonts should now appear in any program that supports new fonts. You can add new fonts to the Fonts folder in the Platform directory whenever you want to add more.[2]
Use your new fonts. Your new fonts should now appear in any program that supports new fonts. You can add new fonts to the Fonts folder in the Platform directory whenever you want to add more.[2]
5 ★ | 1 Vote
You should read it
- How to install and remove fonts on Mac
- How to Install Fonts
- How to Install a Font on a Mac
- Website helps you manage all fonts installed in your computer
- 2 simple ways to install Google Fonts on Windows 10
- How to install and remove fonts on Linux
- How to fix font errors Word, Excel, transcoding fonts super fast
- How to install fonts on iPhone, iPad
May be interested
- How to Install and Use Fonts in Linux
 but while font rendering is far from perfect in linux, one thing this open source platform does well is allow users to easily manage their fonts. from selecting, adding, and adjusting, you can work with fonts quite easily in linux.
but while font rendering is far from perfect in linux, one thing this open source platform does well is allow users to easily manage their fonts. from selecting, adding, and adjusting, you can work with fonts quite easily in linux. - How to install new free Mac fonts in macOS Catalina
 apple recently updated the font collection available in macos catalina. any mac owner who wants to use them, can do it without any extra cost.
apple recently updated the font collection available in macos catalina. any mac owner who wants to use them, can do it without any extra cost. - How to download and install fonts on Windows 11 simply
 windows 11 brings many improvements, including easy font customization. this article will show you how to download and install fonts on windows 11 quickly and effectively. with simple steps, you will be able to change the look of your documents and create unique and impressive documents.
windows 11 brings many improvements, including easy font customization. this article will show you how to download and install fonts on windows 11 quickly and effectively. with simple steps, you will be able to change the look of your documents and create unique and impressive documents. - How to Install a Font on a Mac
 don't you just hate it when you find the best font and you don't know how to install it? fonts can make or break a piece of writing, reminding us always that presentation matters. still, installing fonts is pretty easy. to install fonts on...
don't you just hate it when you find the best font and you don't know how to install it? fonts can make or break a piece of writing, reminding us always that presentation matters. still, installing fonts is pretty easy. to install fonts on... - How to download fonts on Dafont
 dafont is a website that offers many new and unique fonts for use on computers.
dafont is a website that offers many new and unique fonts for use on computers. - Instructions on how to install and remove fonts in Windows
 instructions on how to install and remove fonts in windows. almost anyone who uses a computer needs to install external fonts. tipsmake.com will guide you to install and remove fonts in windows.
instructions on how to install and remove fonts in windows. almost anyone who uses a computer needs to install external fonts. tipsmake.com will guide you to install and remove fonts in windows. - How to Install Fonts
 fonts set your document or webpage apart, and allow you to express your creativity and style. so why should you be limited to the fonts that came installed on your computer? set your work apart by downloading and installing fonts that...
fonts set your document or webpage apart, and allow you to express your creativity and style. so why should you be limited to the fonts that came installed on your computer? set your work apart by downloading and installing fonts that... - 2 simple ways to install Google Fonts on Windows 10
 google fonts is a free service from google, a free font library from google that gives users more than 600 different fonts to use on their website. you can use these fonts on all microsoft office applications and even edit them on software like photoshop.
google fonts is a free service from google, a free font library from google that gives users more than 600 different fonts to use on their website. you can use these fonts on all microsoft office applications and even edit them on software like photoshop. - How to Install TrueType Fonts on Ubuntu
 ubuntu users often need truetype fonts for open office, gimp, and other programs. using this guide, you can either install one font at a time automatically or install multiple fonts manually. note: if you are using kde, double-clicking on...
ubuntu users often need truetype fonts for open office, gimp, and other programs. using this guide, you can either install one font at a time automatically or install multiple fonts manually. note: if you are using kde, double-clicking on... - How to Install Custom Fonts in Ubuntu
 this tutorial will show you how to install, custom fonts with font manager in ubuntu. linux it's a little bit different than windows when it comes to installing, but there has no need to be confused, it's an easy task. first you must to...
this tutorial will show you how to install, custom fonts with font manager in ubuntu. linux it's a little bit different than windows when it comes to installing, but there has no need to be confused, it's an easy task. first you must to...
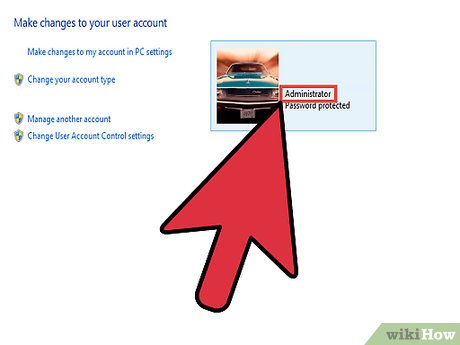
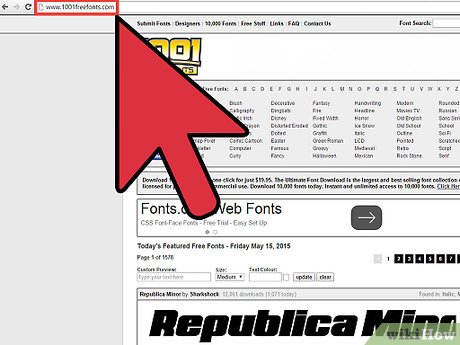







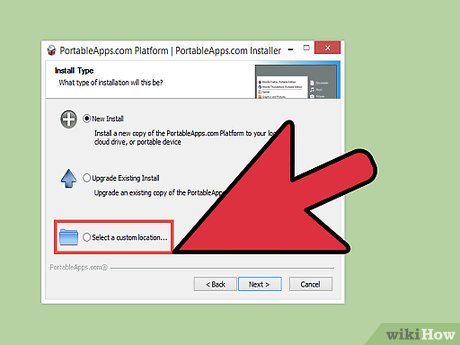


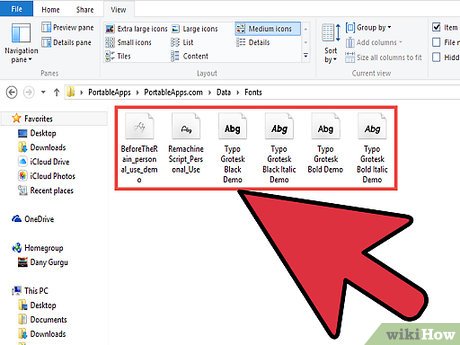












 How to Change the Desktop Wallpaper in Windows 7 Starter Edition
How to Change the Desktop Wallpaper in Windows 7 Starter Edition How to Disable Windows 7 Firewall
How to Disable Windows 7 Firewall How to Fix Black Screen on Windows 7 After Resume from Hibernate or Resume from Sleep
How to Fix Black Screen on Windows 7 After Resume from Hibernate or Resume from Sleep How to Fix Registry Errors in Windows 7
How to Fix Registry Errors in Windows 7 How to Recover Deleted Files in Windows 7
How to Recover Deleted Files in Windows 7 How to Change Keyboard Layouts on Windows 7
How to Change Keyboard Layouts on Windows 7