How to Activate Windows 7
Method 1 of 4:
Over the Internet
-
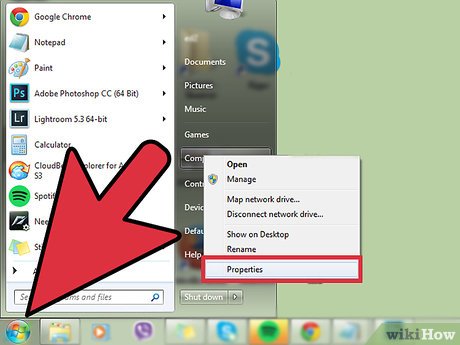 Click the Start button. Right-click on Computer and select Properties. This will open the System Properties window.
Click the Start button. Right-click on Computer and select Properties. This will open the System Properties window.- You can also press ⊞ Win+Pause.
-
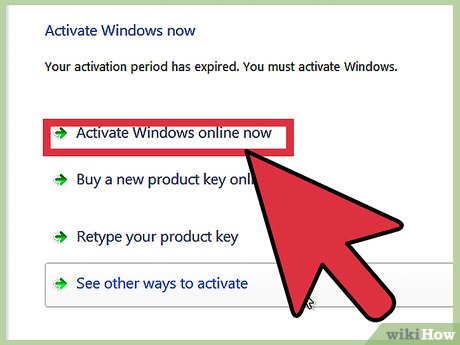 Click the 'Activate Windows now' link at the bottom of the window. The software will attempt to detect an active Internet connection. If one is detected, the "Activate Windows online now" option will be available for selection. If it is not available, check to make sure you are connected to the Internet.
Click the 'Activate Windows now' link at the bottom of the window. The software will attempt to detect an active Internet connection. If one is detected, the "Activate Windows online now" option will be available for selection. If it is not available, check to make sure you are connected to the Internet. -
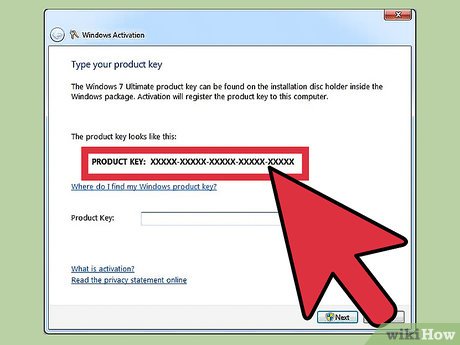 Enter your Windows 7 product key at the prompt. You must enter a valid 25 character key in order to activate your copy of Windows. Your product key may be located underneath your laptop, on the back of your computer case, on the disc case for your Windows 7 installation DVD, or in the Windows 7 manual.
Enter your Windows 7 product key at the prompt. You must enter a valid 25 character key in order to activate your copy of Windows. Your product key may be located underneath your laptop, on the back of your computer case, on the disc case for your Windows 7 installation DVD, or in the Windows 7 manual.- If you downloaded the software online, then you will find it in your confirmation email.
- If you cannot find your product key, you may need to purchase a new one.
-
 Click .Next to activate your copy of Windows. The activation process may take a few moments. Once it has been completed, the activation window will display a confirmation message. To double-check that you are activated, open System Properties again (Right-click on Computer and select Properties). The bottom of the window should show the message 'Windows is activated'.
Click .Next to activate your copy of Windows. The activation process may take a few moments. Once it has been completed, the activation window will display a confirmation message. To double-check that you are activated, open System Properties again (Right-click on Computer and select Properties). The bottom of the window should show the message 'Windows is activated'.
Method 2 of 4:
By Telephone
-
 Click the Start button. Right-click on Computer and select Properties. This will open the System Properties window.
Click the Start button. Right-click on Computer and select Properties. This will open the System Properties window.- You can also press ⊞ Win+Pause.
-
 Click the 'Activate Windows now' link at the bottom of the window.
Click the 'Activate Windows now' link at the bottom of the window. -
 Select 'Show me other ways to activate' from the Activation menu.
Select 'Show me other ways to activate' from the Activation menu. -
 Enter your Windows 7 product key at the prompt. You must enter a valid 25 character key in order to activate your copy of Windows. Your product key may be located underneath your laptop, on the back of your computer case, on the disc case for your Windows 7 installation DVD, or in the Windows 7 manual.
Enter your Windows 7 product key at the prompt. You must enter a valid 25 character key in order to activate your copy of Windows. Your product key may be located underneath your laptop, on the back of your computer case, on the disc case for your Windows 7 installation DVD, or in the Windows 7 manual.- If you downloaded the software online, then you will find it in your confirmation email.
- If you cannot find your product key, you may need to purchase a new one.
-
 Click .Next. Select the 'Use automated phone system' from the list of options. You may be prompted to enter an administrator password. If so, enter the password, and click OK.
Click .Next. Select the 'Use automated phone system' from the list of options. You may be prompted to enter an administrator password. If so, enter the password, and click OK. -
 Select the location that is closest to you. You will be given a list of numbers that you can call, and an installation ID number will be displayed in the window.
Select the location that is closest to you. You will be given a list of numbers that you can call, and an installation ID number will be displayed in the window. -
 Call the number. You will be connected to an automated system that will guide you through the activation process. You will be prompted for the installation ID that is displayed on the screen.
Call the number. You will be connected to an automated system that will guide you through the activation process. You will be prompted for the installation ID that is displayed on the screen. -
 Use your phone's keypad to enter your Installation ID.
Use your phone's keypad to enter your Installation ID. -
 Write down the confirmation number. After you have entered the installation ID, you will be provided with a confirmation number. Write it down or type it into Notepad.
Write down the confirmation number. After you have entered the installation ID, you will be provided with a confirmation number. Write it down or type it into Notepad. -
 Enter the confirmation number into the activation window and click .Next.
Enter the confirmation number into the activation window and click .Next.- If the activation doesn't work, you can stay on the phone to speak with a Microsoft support member.[1]
Method 3 of 4:
By Modem
-
 Click the Start button. Right-click on Computer and select Properties. This will open the System Properties window.
Click the Start button. Right-click on Computer and select Properties. This will open the System Properties window.- You can also press ⊞ Win+Pause.
-
 Click the 'Activate Windows now' link at the bottom of the window.
Click the 'Activate Windows now' link at the bottom of the window. -
 Select 'Show me other ways to activate' from the Activation menu.
Select 'Show me other ways to activate' from the Activation menu. -
 Enter your Windows 7 product key at the prompt. You must enter a valid 25 character key in order to activate your copy of Windows. Your product key may be located underneath your laptop, on the back of your computer case, on the disc case for your Windows 7 installation DVD, or in the Windows 7 manual.
Enter your Windows 7 product key at the prompt. You must enter a valid 25 character key in order to activate your copy of Windows. Your product key may be located underneath your laptop, on the back of your computer case, on the disc case for your Windows 7 installation DVD, or in the Windows 7 manual.- If you downloaded the software online, then you will find it in your confirmation email.
- If you cannot find your product key, you may need to purchase a new one.
-
 Click .Next. Select 'Use my modem to connect directly to the activation service.' You may be prompted to enter an administrator password. If so, enter the password, and click OK.
Click .Next. Select 'Use my modem to connect directly to the activation service.' You may be prompted to enter an administrator password. If so, enter the password, and click OK. -
 Select the location closest to you from the drop-down list. Click Next to connect and attempt to activate. You will hear your modem turn on and connect to the activation service. The activation process may take a few moments. Once it has been completed, the activation window will display a confirmation message.
Select the location closest to you from the drop-down list. Click Next to connect and attempt to activate. You will hear your modem turn on and connect to the activation service. The activation process may take a few moments. Once it has been completed, the activation window will display a confirmation message.- To double-check that you are activated, open System Properties again (Right-click on Computer and select Properties). The bottom of the window should show the message 'Windows is activated'.
Method 4 of 4:
Turning Off Activation
-
 Download the InfiniteRearm utility. This can be found at a variety of Windows enthusiast sites. It is illegal to use if you don't own the copy of Windows that you are disabling activation for, and is not made by or endorsed by Microsoft.
Download the InfiniteRearm utility. This can be found at a variety of Windows enthusiast sites. It is illegal to use if you don't own the copy of Windows that you are disabling activation for, and is not made by or endorsed by Microsoft.- You may have to download InfiniteRearm as part of the "Rearm Wizard" software package.
-
 Extract the downloaded program. Double-click the downloaded file and drag the Rearm Wizard.cmd file to your desktop or other easy location.
Extract the downloaded program. Double-click the downloaded file and drag the Rearm Wizard.cmd file to your desktop or other easy location. -
 Run the.Rearm Wizard.cmd file. This will open the Command Prompt and take you through the InfiniteRearm setup process.
Run the.Rearm Wizard.cmd file. This will open the Command Prompt and take you through the InfiniteRearm setup process. -
 Select "A" from the main menu. This will load IR7 (InfiniteRearm 7).
Select "A" from the main menu. This will load IR7 (InfiniteRearm 7). -
 Select "A" from the InifinteRearm menu. This will install the InfiniteRearm service on your computer. Your computer will reboot.
Select "A" from the InifinteRearm menu. This will install the InfiniteRearm service on your computer. Your computer will reboot. -
 Use Windows as you normally would. InfiniteRearm continuously resets the timer on your trial, which gives you full access to all the features.
Use Windows as you normally would. InfiniteRearm continuously resets the timer on your trial, which gives you full access to all the features. -
 Reinstall the program again when your timer runs out. The timer will always eventually run out, but you can extend it again by installing the program and restarting the process. You will be prompted to reinstall at the end of the 180 day period.
Reinstall the program again when your timer runs out. The timer will always eventually run out, but you can extend it again by installing the program and restarting the process. You will be prompted to reinstall at the end of the 180 day period.
4.3 ★ | 12 Vote
You should read it
- How does the Windows Product Activation (WPA) work?
- Steps to fix activation error code 0xC004F074 on Windows
- 0x80072F8F error when Activation Windows 7 and Vista, this is how to fix it
- BitRAT malware spreads through Windows activation software
- Windows XP activation algorithm 'cracked' after 21 years
- How to fix Windows 10 activation code 0x8007007B
- How to Check if Microsoft Windows is Activated
- How to Turn Off Windows Activation Messages in Windows 8
May be interested
- Instructions for activating and using Remote Desktop on Windows 10 computers
 remote desktop protocol (rpd) feature is integrated on windows operating system since windows xp pro version. this feature allows users to easily connect and control a computer or another device remotely.
remote desktop protocol (rpd) feature is integrated on windows operating system since windows xp pro version. this feature allows users to easily connect and control a computer or another device remotely. - Activate and configure Remote Desktop for Administration on Windows Server 2003
 on windows operating systems, there is a built-in remote desktop function that allows users to access and access remote systems via an intranet or internet. assuming that in case you are far away but need to access the server in the company to work, you just need to activate and configure remote desktop.
on windows operating systems, there is a built-in remote desktop function that allows users to access and access remote systems via an intranet or internet. assuming that in case you are far away but need to access the server in the company to work, you just need to activate and configure remote desktop. - How to activate S-Mode on Windows 10 ISO file
 although home users cannot easily convert windows computers to windows 10 devices in s-mode. you can change a windows image file (iso) as long as you are using windows 10 version 1803 or later or windows 10 home or pro to turn it into a windows 10 s. enabled version.
although home users cannot easily convert windows computers to windows 10 devices in s-mode. you can change a windows image file (iso) as long as you are using windows 10 version 1803 or later or windows 10 home or pro to turn it into a windows 10 s. enabled version. - How to activate Windows Copilot with ViveTool
 windows copilot is microsoft's ai agent in windows 11, designed to help you stay productive and get things done faster.
windows copilot is microsoft's ai agent in windows 11, designed to help you stay productive and get things done faster. - How to Activate Windows 8.1 for Free
 when you first acquire windows 8.1 you will need to activate it within a specific time period for you to continue using it. activating the program is simple, with the instructions and activation key already included in the installer's...
when you first acquire windows 8.1 you will need to activate it within a specific time period for you to continue using it. activating the program is simple, with the instructions and activation key already included in the installer's... - No need to install any software, this is how to find the Windows Product Key
 suppose you intend to reinstall windows, but you do not know or do not remember the product key to activate windows after the installation is completed and you cannot activate the newly installed operating system.
suppose you intend to reinstall windows, but you do not know or do not remember the product key to activate windows after the installation is completed and you cannot activate the newly installed operating system. - Instructions for linking Windows 10 Product key to Microsoft account
 this new feature allows you to activate windows 10 without having to contact microsoft when you change hardware on your computer, including replacing a motherboard, processor ( processor) or hard drive.
this new feature allows you to activate windows 10 without having to contact microsoft when you change hardware on your computer, including replacing a motherboard, processor ( processor) or hard drive. - Why should you activate the Guest account on the computer?
 guest accounts is available on all popular desktop operating systems today, from windows, mac, ubuntu to chrome os and all other distributions of linux. by default, guest accounts are not enabled on windows, so you need to enable it.
guest accounts is available on all popular desktop operating systems today, from windows, mac, ubuntu to chrome os and all other distributions of linux. by default, guest accounts are not enabled on windows, so you need to enable it. - How to activate the Home section in the Settings application Windows 11
 microsoft introduced the settings app in windows 8 and has since worked to improve the app's overall usability.
microsoft introduced the settings app in windows 8 and has since worked to improve the app's overall usability. - Activate to open the settings page (Share page) hidden on the Windows 10 Settings application
 on windows 10 with integrated features share page. however for some reason this feature is hidden in the settings app. if you want to customize flyout when you click on the share button on microsoft edge, windows store application or file explorer, you can enable the hide page feature on the windows settings application. to do this, please refer to the following article of network administrator.
on windows 10 with integrated features share page. however for some reason this feature is hidden in the settings app. if you want to customize flyout when you click on the share button on microsoft edge, windows store application or file explorer, you can enable the hide page feature on the windows settings application. to do this, please refer to the following article of network administrator.















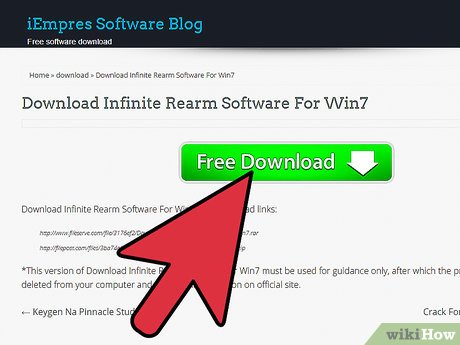
















 How to Restore a Computer to Factory Settings in Windows 7
How to Restore a Computer to Factory Settings in Windows 7 How to Change the Language in Windows 7
How to Change the Language in Windows 7 How to Control the Brightness of Your Computer With Windows 7
How to Control the Brightness of Your Computer With Windows 7 How to Change or Put a New Album Cover Photo for a MP3 Song on Windows
How to Change or Put a New Album Cover Photo for a MP3 Song on Windows How to Remove the FBI Moneypak Virus in Windows 7
How to Remove the FBI Moneypak Virus in Windows 7 How to Safely Remove a Pen Drive Which Is Being Used As a RAM on Windows 7
How to Safely Remove a Pen Drive Which Is Being Used As a RAM on Windows 7