How to activate Windows Copilot with ViveTool
Microsoft is incorporating AI technology into all of its popular services, including Windows 11, Microsoft 365, and more. Windows Copilot is Microsoft's AI agent in Windows 11, designed to help you stay productive and get things done faster.
This article will guide you through activating Windows Copilot AI on Windows 11, although a third-party tool will be required.
What is ViveTool? Why do you need ViveTool to activate Windows Copilot?
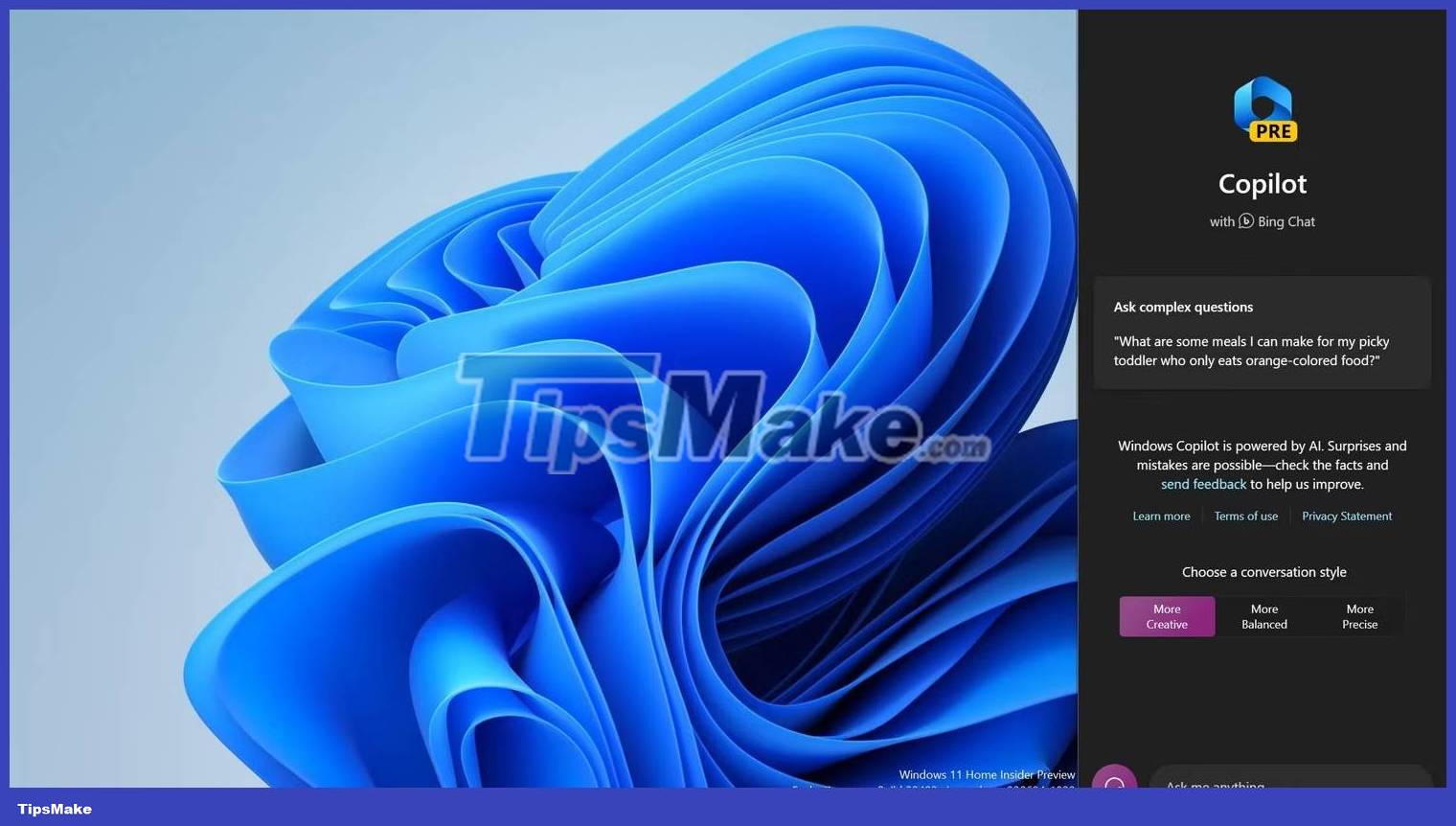
The third-party tool you need is ViveTool, a software that can enable hidden features or limited features for some Windows users. Windows Copilot is one such feature: At the time of writing, this feature is limited to a select number of Windows users running Windows 11 Dev Insider builds.
You can join the Windows Insider program and enroll your PC in the Dev Channel in a few easy steps to continue activating Windows Copilot.
Once you've joined the Dev Channel, it's time to download ViveTool. To help you through the process, TipsMake has detailed instructions on how to download and use ViveTool to enable unreleased features.
Note : To activate Windows Copilot using ViveTool, you need to install Windows 11 Dev build 23493 or later.
How to activate Windows Copilot with ViveTool
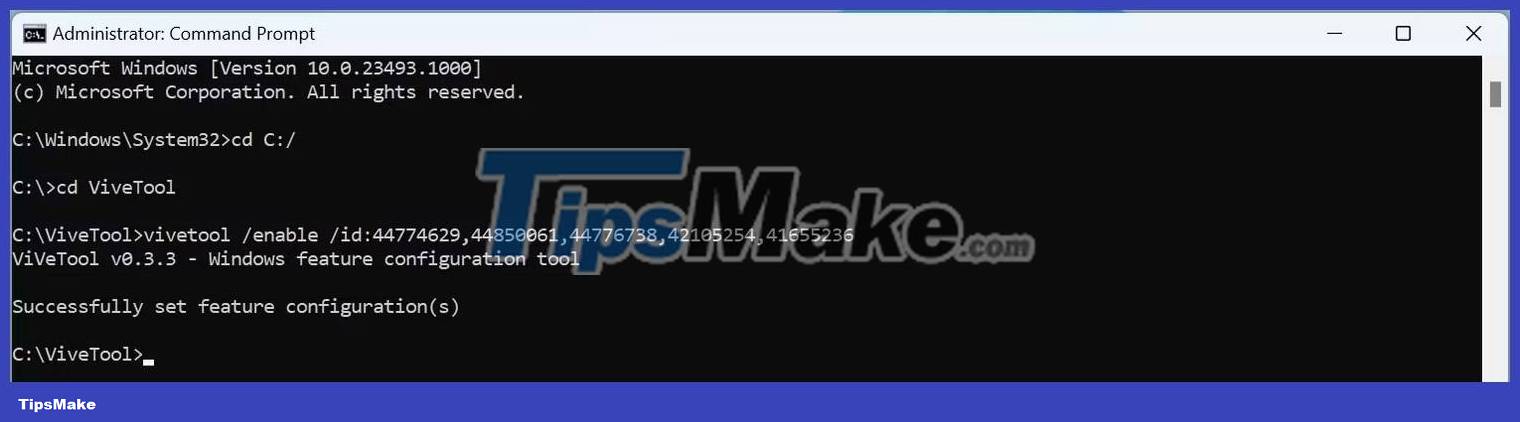
Now, you have successfully installed ViveTool. You are halfway done activating Windows Copilot on your PC. All you have to do now is activate some ID using Command Prompt and update the Microsoft Edge browser. Here are step-by-step instructions on how to enable those feature IDs and update the browser.
1. Open CMD with admin rights.
2. Type the command mentioned below, and then press Enter on your keyboard.
cd C:ViveToolNote : If confused about where to put the extracted content of ViveTool, the most convenient way is to choose C:/ViveTool .
3. Copy and paste the following command, and then press Enter .
vivetool /enable /id:44774629,44850061,44776738,42105254,416552364. Open Microsoft Edge, go to Help and Feedback , then click About Microsoft Edge .
5. Wait until the browser downloads and installs the update.
6. Restart the PC for the change to take effect.
Note : You may have to restart your PC several times if you don't see the Windows Copilot logo on the Taskbar.
You can now launch Windows Copilot on your PC by clicking the icon on the Taskbar or pressing the Win + C key on your keyboard. Windows Copilot will open on the right side of the screen. Now, you can try asking it to change your current Windows theme and see the magic. Of course, Windows Copilot can do more than change themes.
Note : Once Windows Copilot is available to everyone, you will no longer need ViveTool to activate it. You should be able to enable it from the Taskbar page in the Settings app. You'll find the Copilot toggle in sections on the Taskbar page.
You should read it
- What to do when Copilot cannot be found on Windows 11?
- What is Microsoft Copilot? How to use Copilot in Windows
- How to turn off or remove Windows Copilot on Windows 11
- Instructions for canceling Copilot Pro subscription
- What is ViVeTool? How to use ViVeTool to enable hidden features on Windows
- Microsoft explains why you need Copilot on Windows 11 and 10 even if you don't want to
- Is GitHub Copilot or ChatGPT better for programming?
- Chatbot Microsoft Copilot claims to be the master, calling users slaves
May be interested
- How to turn off or remove Windows Copilot on Windows 11
 if you don't care about having extra bloatware on your system, there are ways to remove or disable windows copilot on windows 11.
if you don't care about having extra bloatware on your system, there are ways to remove or disable windows copilot on windows 11. - What is Microsoft Copilot? How to use Copilot in Windows
 many large technology companies have their own ai models, and microsoft is no exception.
many large technology companies have their own ai models, and microsoft is no exception. - Do not worry! Copilot+ PC does not make Windows 11 systems obsolete!
 after weeks of waiting, we finally see the release of the copilot+ computer. however, you may wonder if copilot+ will make the new windows 11 laptop you bought earlier this year obsolete?
after weeks of waiting, we finally see the release of the copilot+ computer. however, you may wonder if copilot+ will make the new windows 11 laptop you bought earlier this year obsolete? - How to open an application using the Copilot key on Windows 11
 windows 11 adds the option to change the behavior of the copilot key to launch different applications installed on your computer.
windows 11 adds the option to change the behavior of the copilot key to launch different applications installed on your computer. - Certain commands you must know when using Windows Copilot
 windows copilot is not simply an ai chabot but also the heart of the windows 11 operating system. below are commands you must know when using windows copilot.
windows copilot is not simply an ai chabot but also the heart of the windows 11 operating system. below are commands you must know when using windows copilot. - The simplest way to download and install Copilot on Windows 10
 recently, microsoft has officially added copilot - a powerful ai assistant on win 10 version 22h2, bringing many super smart features to support users. let's free download and install copilot on windows 10 and experience what's special about this tool.
recently, microsoft has officially added copilot - a powerful ai assistant on win 10 version 22h2, bringing many super smart features to support users. let's free download and install copilot on windows 10 and experience what's special about this tool. - Instructions for canceling Copilot Pro subscription
 if you no longer want to use copilot pro, you can cancel your copilot pro subscription to return to the free copilot pro version.
if you no longer want to use copilot pro, you can cancel your copilot pro subscription to return to the free copilot pro version. - Copilot is ready to help users install pirated Windows 11?
 recently, some windows 11 pirates found an unexpected 'ally': microsoft copilot.
recently, some windows 11 pirates found an unexpected 'ally': microsoft copilot. - How to remove Ask Copilot from Windows 11 right-click menu
 ask copilot in the file explorer right-click menu will send the selected item to the search prompt inside the copilot application. however, not everyone wants to use it, so remove ask copilot from the right-click menu according to the instructions below.
ask copilot in the file explorer right-click menu will send the selected item to the search prompt inside the copilot application. however, not everyone wants to use it, so remove ask copilot from the right-click menu according to the instructions below. - Microsoft Copilot has a Copilot button and here's how to use it
 windows insiders on the canary and dev channels will see a new copilot icon in paint following the update that's rolling out, and here's how to use it.
windows insiders on the canary and dev channels will see a new copilot icon in paint following the update that's rolling out, and here's how to use it.










 What is gRPC? Why should you use gRPC?
What is gRPC? Why should you use gRPC? How to enable web page reading mode on Safari
How to enable web page reading mode on Safari How to create scrolling backgrounds in Pygame
How to create scrolling backgrounds in Pygame How to broadcast communication events between components in Vue
How to broadcast communication events between components in Vue How to build a QR Code generator using React
How to build a QR Code generator using React Containerize Go App with Docker
Containerize Go App with Docker