Insert images, logos, text in Excel 2010, 2013, 2016
In the process of creating an Excel file, you want to create your own personal identity or copyright, you can create text or logo sink. The following article details how to insert Text, logo sunk in Excel 2013, with Excel 2007, 2010, 2016 you can do the same.
1. Insert immersive Text in Excel 2013
Step 1: Go to the Insert tab -> Header & Footer .
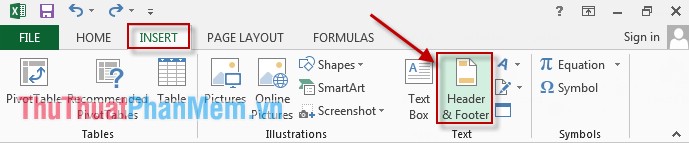
Step 2: Enter the text you want to create text in -> black out and select Font and font color, so choose a light gray color. Notice where you want the text to be located on the file can use the Enter key and align them to the position you want.

Result:

2. Insert logo sunk in excel 2013
Step 1: Go to the Insert tab -> Header & Footer .

Step 2: Click to select the DESIGN tab -> Picture .

Step 3: A dialog box appears, you can choose photos or logos directly on your computer or search on google. Here take the image directly on the machine, click Browse :

Step 4: The dialog box appears image selection -> Insert .

Align the position of the resulting image:

Step 5: You can blur or hide the image under the text by the following.
Click the DESIGN tab -> Format Picture .

Step 6: A dialog box appears, select the Picture tab in the Color section, select Washout -> OK .

Result:

So depending on the job and ask you to choose accordingly. Good luck!
You should read it
- Word 2013 Complete Guide (Part 18): How to insert Text Box and WordArt
- How to quickly insert videos into Powerpoint 2010, 2013, 2016
- Insert images into text content
- Word 2013 Complete Guide (Part 15): Insert Images and Text Wrapping functions
- Insert images into Word 2016 and align images in Word 2016
- Instructions on how to create frames in Word 2007, 2010, 2013, 2016
- How to fix column and header rows in Excel 2007, 2010, 2013, 2016
- Inserting letters, logos sink into Microsoft Word 2013
May be interested
- How to write text on images, insert text on images on smartphones
 how to write text on images, insert text on images on smartphones today, many people use smartphones to take photos and compose them right on their phones. if you have beautiful pictures on your smartphone that you want to add text to your photos to share with you
how to write text on images, insert text on images on smartphones today, many people use smartphones to take photos and compose them right on their phones. if you have beautiful pictures on your smartphone that you want to add text to your photos to share with you - How to insert images into Word documents
 text will be difficult to read and boring if the whole word is text, lack of illustrations and reduce the effect of conveying the content of the text. so today i introduce to you how to insert images into text and edit photos after inserting.
text will be difficult to read and boring if the whole word is text, lack of illustrations and reduce the effect of conveying the content of the text. so today i introduce to you how to insert images into text and edit photos after inserting. - How to insert a Word document into an Excel file
 to be able to open word text files right in excel file, we can use the built-in feature to allow inserting data right on excel.
to be able to open word text files right in excel file, we can use the built-in feature to allow inserting data right on excel. - How to integrate pictures into text in PowerPoint
 inserting images into text in a slide or incorporating images into text in powerpoint will create an attraction for presentation slides.
inserting images into text in a slide or incorporating images into text in powerpoint will create an attraction for presentation slides. - How to insert a fixed image into a cell in excel
 the following video article tipsmake will guide you how to insert fixed images into a cell in excel extremely detailed
the following video article tipsmake will guide you how to insert fixed images into a cell in excel extremely detailed - How to insert text into images on Word
 on word, there is an option for you to insert text into images, to design banners, greeting cards, increase the art of photos without using editing software like photoshop.
on word, there is an option for you to insert text into images, to design banners, greeting cards, increase the art of photos without using editing software like photoshop. - How to insert a logo into the image on Paint
 on paint also has the ability to insert logos into images, without having to use other software.
on paint also has the ability to insert logos into images, without having to use other software. - MS Excel 2007 - Lesson 9: Insert images and graphics into a spreadsheet
 insert images, clip art, shape, and smartart into spreadsheets to make the data sheet more vivid and intuitive. adding images or other graphic objects in excel 2007 is quite simple, as long as you know where the extra commands are located on the menu. see the instructions for inserting graphics into excel 2007 spreadsheets below.
insert images, clip art, shape, and smartart into spreadsheets to make the data sheet more vivid and intuitive. adding images or other graphic objects in excel 2007 is quite simple, as long as you know where the extra commands are located on the menu. see the instructions for inserting graphics into excel 2007 spreadsheets below. - How to insert watermark, logo sink into Excel
 inserting a logo into an excel file will help stamp documents, avoid copying content.
inserting a logo into an excel file will help stamp documents, avoid copying content. - How to insert images for text pages in Word
 introduce how to insert images for text pages in word. word not only allows you to insert images that are already on your computer, but it also supports the ability to insert images that are searched on the internet.
introduce how to insert images for text pages in word. word not only allows you to insert images that are already on your computer, but it also supports the ability to insert images that are searched on the internet.










 Add trend lines, moving averages to charts in Excel
Add trend lines, moving averages to charts in Excel Excel compatible function
Excel compatible function Intrate function - Calculate interest rates in Excel
Intrate function - Calculate interest rates in Excel MIRR function - The function returns the adjusted internal rate of return in Excel
MIRR function - The function returns the adjusted internal rate of return in Excel NPER function - The function calculates the period number of an investment in Excel
NPER function - The function calculates the period number of an investment in Excel CUMIPMT function - The function of calculating accrued interest in Excel
CUMIPMT function - The function of calculating accrued interest in Excel