Here's How Windows 11 Protects You From Dangerous .EXE Files
In essence, Windows Sandbox is designed for security and disposable purposes. Therefore, when you have finished running applications, unknown software in this mode, the entire Sandbox will be deleted as well. With Windows Sandbox, you won't need to set up a virtual machine, but it will require virtualization enabled in the BIOS.
In addition, every time Windows Sandbox is activated, it simply creates a new (approximately 100MB) lightweight Windows installation to run applications and software. Microsoft will use its own hypervisor to create a separate kernel, completely isolated from the host PC, so you can use it with complete peace of mind.
Activate and Use Windows Sandbox in Windows 11

First, you need to check if your computer's CPU supports virtualization by right-clicking the Start button and selecting Task Manager.

The Task Manager window appears, click the Performance tab and observe the Virtualization line. If you see the value of Virtualization is Enabled, it means that your CPU supports virtualization and has been enabled.

In addition, you can also enable virtualization for Windows 11 with Windows features. Specifically, enter the keyword "Turn Windows features on or off" into the search bar and click on the result as shown.

The option to activate Windows additional features will appear, wait a few seconds for a list of options to appear.
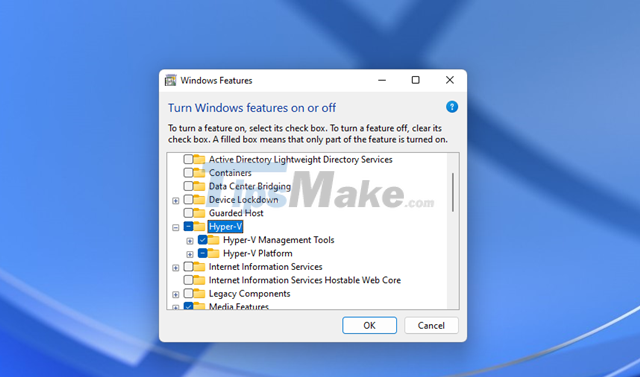
Tick the "Hyper-V" option and press OK.

Hyper-V hypervisor activation will begin.

When done, you need to restart Windows.

Now that the "preparation" is complete, you proceed to activate Windows Sandbox for Windows 11 by ticking the "Windows Sandbox" option in Windows features.

The activation process will take place, and you also need to restart Windows for this feature to work properly.

After restarting the computer, enter the keyword "Windows Sandbox" in the search box and click on the result as shown.

And now it's ready for you to use.
Very simple, right?
You should read it
- Here's how to uninstall Windows 10 to return to using Windows 7 or 8.1
- The chart for the 10 most amazing versions of Windows
- Windows revolution and breakthrough changes through each version
- Summary of several logout methods on Windows 8 and Windows 10
- Looking back at 27 years of 'evolution' of Windows
- Instructions on how to upgrade from Windows XP to Windows 8
- 4 ways to 'revive' Windows XP on Windows 10
- What is Windows Hello? How does Windows Hello work? How to install Windows Hello
- Instructions for setting up Windows Hello face recognition on Windows 10
- 9 Windows 8.1 errors have not been resolved
- How to download Windows 10 Theme for Windows 7
- Compare Windows 10 and Windows 11
May be interested

How to delete location history on Windows 11

How to enable Windows 11 voice control

How to pin applications to Windows 11 computer screen to open faster

How to locate the Downloads folder, downloaded files on Windows

How to hide a specific folder from search results on Windows 11

Many users report that Windows 11 causes NVMe SSDs to slow down






 Extremely dangerous commands on Windows, Linux, Mac, don't try even once
Extremely dangerous commands on Windows, Linux, Mac, don't try even once 4 ways to check BitLocker status in Windows 10
4 ways to check BitLocker status in Windows 10 Delete the most 'stubborn' files on Windows
Delete the most 'stubborn' files on Windows What is SIM-jacking?
What is SIM-jacking? Microsoft fixes 'dangerous' errors for Windows
Microsoft fixes 'dangerous' errors for Windows Virus 'penalizes' users of pirated applications on smartphones
Virus 'penalizes' users of pirated applications on smartphones