4 ways to check BitLocker status in Windows 10
BitLocker encrypts hard drives and protects files from remote hacking or physical theft. Here are 4 easy methods to check BitLocker status on Windows 10 devices.
1. Check BitLocker status using File Explorer
The easiest way to check if a file is encrypted with BitLocker is to use File Explorer:
- Press Win + E to open File Explorer.
- Click This PC from the left menu, then select the drive you want to check. For example, we will check the Local Disk drive (C:).
- Click the View tab in the upper left corner then select Details pane .
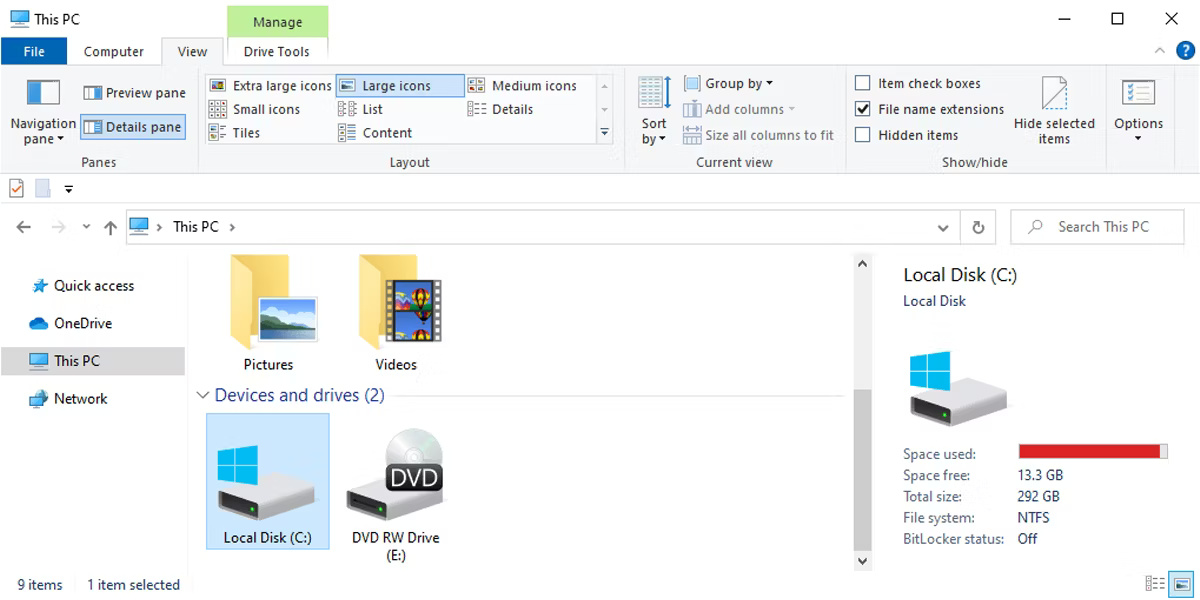
From there, you will see the BitLocker status in the lower right corner of the screen.
2. Check BitLocker status using Control Panel
Control Panel is another tool that helps you check BitLocker status quickly and easily.
- Click the search bar in the Start menu, type Control Panel , then select "Control Panel" when it appears.
- Click the View By drop-down menu in the upper right corner and select Large Icons or Small Icons .
- Select BitLocker Drive Encryption from the menu. In the next window, the BitLocker status will be displayed above the hard drive icon.

3. Check BitLocker status using Command Prompt
If the first two methods don't work for any reason, applying a technical approach like using Command Prompt can be helpful.
Warning : Be cautious when using Command Prompt or PowerShell, especially when running commands with admin rights. Incorrect commands may change system settings or affect PC functionality. Always make sure you are entering the correct command syntax to check BitLocker status to avoid unforeseen consequences.
To check BitLocker status using Command Prompt:
- Click the search bar in the Start menu, type Command Prompt , then select Run as administrator .
- Enter the following command and press Enter to check the BitLocker status of all drives on the device.
manage-bde -status 
In the results, you will know whether BitLocker is enabled or not under "Protection Status".
If you want to check the BitLocker status of a specific drive, enter manage-bde -status
4. Check BitLocker status using PowerShell
You can also use Windows PowerShell to check BitLocker status:
- Click the search bar in the Start menu, type PowerShell and then select the Run as administrator option .
- Type the following command and press Enter to check the BitLocker status of all drives on your PC.
Get-BitLockerVolume 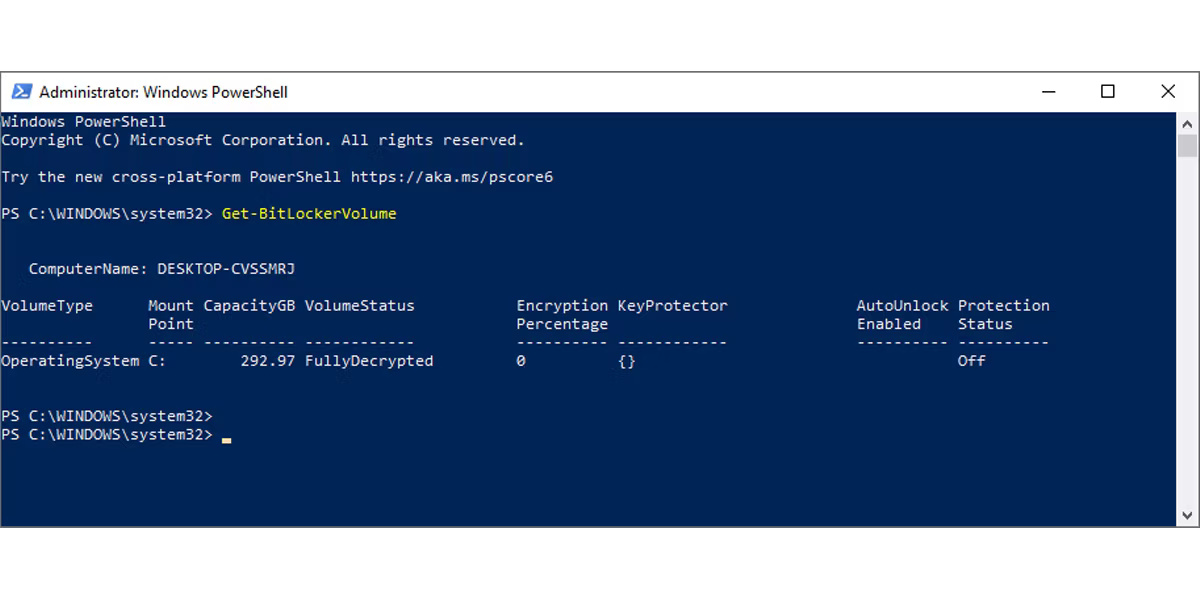
Check the results in "Protection Status" to see if BitLocker is enabled or not.
To check the BitLocker status of a specific volume, enter Get-BitLockerVolume -MountPoint
You should read it
- 3 How to disable BitLocker in Windows 10
- How to change your BitLocker PIN quickly
- How to turn off BitLocker on Windows 11, turn off hard drive encryption
- Windows 11 adds a policy to exclude USB from BitLocker encryption
- How to Turn Off BitLocker
- How to Turn on BitLocker in Windows
- 4 best Bitlocker alternatives
- How to access Windows encrypted partitions using Bitlocker from Linux
May be interested
- Windows 11 adds a policy to exclude USB from BitLocker encryption
 microsoft has just released another build for windows 11 with a series of changes, improvements and bug fixes. this build number 22579 has now been pushed to the dev channel for insider preview users.
microsoft has just released another build for windows 11 with a series of changes, improvements and bug fixes. this build number 22579 has now been pushed to the dev channel for insider preview users. - How to check and monitor RAM status on Windows 10
 the computer shows signs of performance loss, or has a blue screen error, then there may be a problem with ram. you need to check and monitor how the status of the ram is.
the computer shows signs of performance loss, or has a blue screen error, then there may be a problem with ram. you need to check and monitor how the status of the ram is. - How to Turn Off BitLocker
 this wikihow teaches you how to turn off your windows computer's bitlocker encryption. bitlocker is a feature that's built into most windows 10 pro, education, and enterprise editions. if you can't decrypt your hard drive in order to turn...
this wikihow teaches you how to turn off your windows computer's bitlocker encryption. bitlocker is a feature that's built into most windows 10 pro, education, and enterprise editions. if you can't decrypt your hard drive in order to turn... - How to Turn on BitLocker in Windows
 bitlocker is a tool in windows that can be used to encrypt fixed drives, but also operating systems as well to protect your core data from outside intrusion. go to settings > update & security > device encryption.
bitlocker is a tool in windows that can be used to encrypt fixed drives, but also operating systems as well to protect your core data from outside intrusion. go to settings > update & security > device encryption. - How to check MacBook battery status
 apple's modern macbooks have long-lasting batteries, but they're still a consumable part. below the article will mention how to check the status and health (capacity) of your battery.
apple's modern macbooks have long-lasting batteries, but they're still a consumable part. below the article will mention how to check the status and health (capacity) of your battery. - How to set a password for the USB with Bitlocker
 how to set a password for the usb with bitlocker. to protect your usb from strangers from intruding and reading data inside, the best way is to set a password for the usb. there are many ways for us to set a password for our usb device, the simplest one
how to set a password for the usb with bitlocker. to protect your usb from strangers from intruding and reading data inside, the best way is to set a password for the usb. there are many ways for us to set a password for our usb device, the simplest one - How to Find BitLocker Recovery Key in Windows 10
 bitlocker secures your drives with a strong, unique password that acts as an encryption key.
bitlocker secures your drives with a strong, unique password that acts as an encryption key. - 3 ways to check the warranty status of Dell computers
 to know the warranty status of dell devices such as desktops, laptops, buyers can check on the website, support assist software or via sms pbx.
to know the warranty status of dell devices such as desktops, laptops, buyers can check on the website, support assist software or via sms pbx. - 8 methods to quickly check website status from Linux Terminal
 this tutorial will show you how to quickly check if a particular website is working from the linux terminal.
this tutorial will show you how to quickly check if a particular website is working from the linux terminal. - 4 best Bitlocker alternatives
 there are many alternatives to bitlocker. many of these options are more powerful than microsoft's bitlocker.
there are many alternatives to bitlocker. many of these options are more powerful than microsoft's bitlocker.










 Warning of 16 security vulnerabilities causing Microsoft products to be attacked
Warning of 16 security vulnerabilities causing Microsoft products to be attacked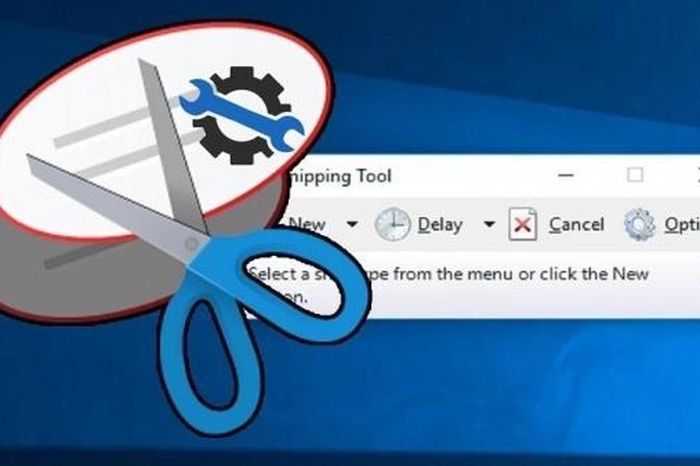 3 simple and effective ways to fix Snipping Tool not working error
3 simple and effective ways to fix Snipping Tool not working error 16 new security vulnerabilities can cause systems using Microsoft software to be attacked
16 new security vulnerabilities can cause systems using Microsoft software to be attacked Turn off automatic updates for Windows with just a few simple steps
Turn off automatic updates for Windows with just a few simple steps How to activate Windows Subsystem for Linux on Windows
How to activate Windows Subsystem for Linux on Windows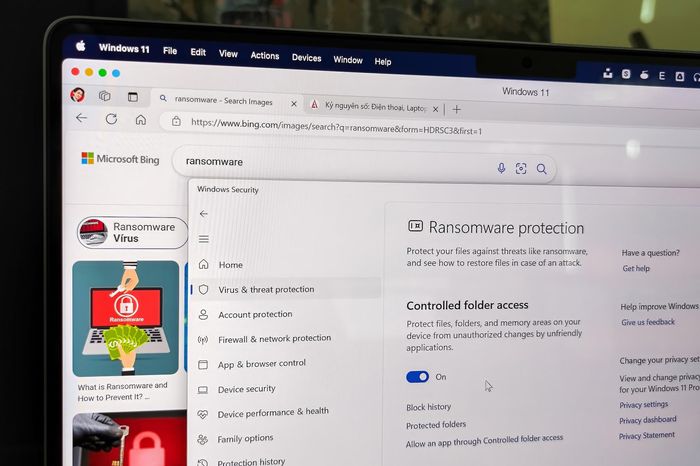 How to enable ransomware restrictions on Windows
How to enable ransomware restrictions on Windows