Guide to splitting compressed file with Winrar
In the process of working, you often have to send data via the network, such as sending mail . To send quickly, most of us compress the files to be sent before transferring, for data that is small It's okay, but for large data files, the file after compression is quite large, you can not send because most mail boxes limit the amount of data you send. So how can you send them? The best way is that you should compress them into many small files to send multiple times.
The article shows how to split a compressed file with Winrar with just 2 simple steps:
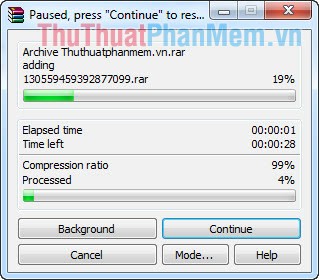
Step 1: Right-click the file you want to compress and select Add to archive
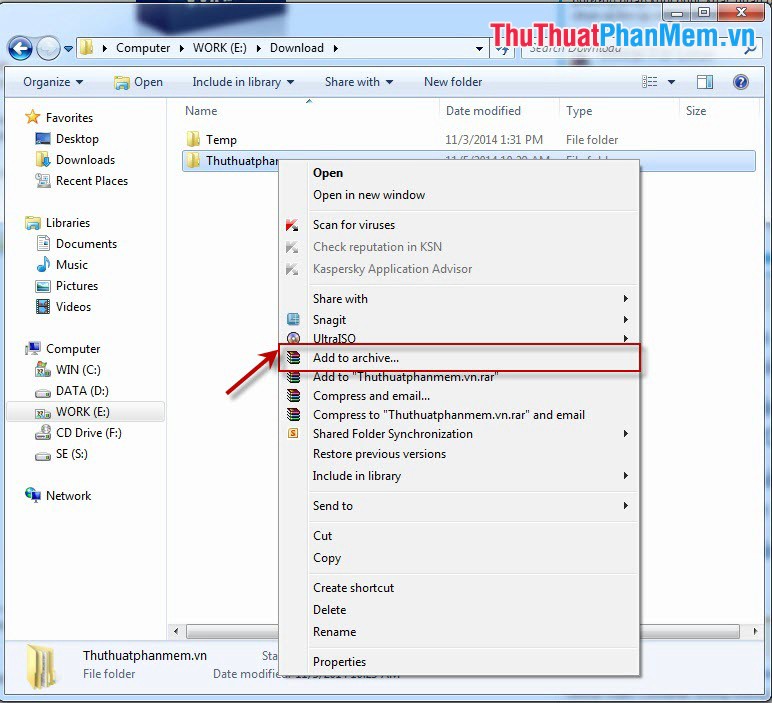
Step 2: Set parameters to split the compressed file
Archive name and parameters window appears you need to do:
- Write the name of the file to be compressed in the Archive name
- Select the file format to be compressed (should be RAR by default)
- Enter the size for each compressed file in the Split to section volumes, bytes (there are some common sizes available in the program)

The result is that from an original file we can split it into several files of the desired size:

On the recipient side, after receiving all the files, need to put them into the same folder and right-click on the first file (ending with .part1.rar) and select Extract to extract.
You should read it
- How to compress files to reduce space with WinRAR
- WinRAR settings automatically delete the root directory after decompressing the data
- How to compress the smallest file size with WinRAR
- How to create ISO file with WinRAR
- Instructions for notes with WinRAR
- How to compress and decompress files with WinRar?
- How to Download WinRAR
- Instructions for splitting compressed files with WinRAR
May be interested
- How to create ISO file with WinRAR
 how to create iso file with winrar. winrar only supports viewing and extracting iso files. iso files created with winrar can only be viewed and extracted by winrar software. if you create the iso file of the boot disk, windows will have file corrupt error and we should create the iso file with specialized software such as poweriso, ultraiso ...
how to create iso file with winrar. winrar only supports viewing and extracting iso files. iso files created with winrar can only be viewed and extracted by winrar software. if you create the iso file of the boot disk, windows will have file corrupt error and we should create the iso file with specialized software such as poweriso, ultraiso ... - How to fix WinRAR Unexpected End of Archive error quickly
 unexpected end of archive error on winrar occurs when the compressed file is interrupted or damaged. this makes it impossible for you to extract the data. tipsmake will guide you through simple fixes to preserve important data.
unexpected end of archive error on winrar occurs when the compressed file is interrupted or damaged. this makes it impossible for you to extract the data. tipsmake will guide you through simple fixes to preserve important data. - Link Download WinRAR 6.00b1: A free compression and decompression tool
 winrar is a popular trial software program that is used to decompress files from a directory or compress them into a single file.
winrar is a popular trial software program that is used to decompress files from a directory or compress them into a single file. - WinRAR settings automatically delete the root directory after decompressing the data
 winrar is currently one of the most popular file compression software applications today. the application allows users to compress file sizes so that they can be easily shared with people via email or other network connectivity options. winrar will reduce the actual file size by compressing the original files into .rar files.
winrar is currently one of the most popular file compression software applications today. the application allows users to compress file sizes so that they can be easily shared with people via email or other network connectivity options. winrar will reduce the actual file size by compressing the original files into .rar files. - Create and manage RAR files on Android like on a computer
 winrar has long been a popular compression utility for windows and it is also the best compression and decompression support tool for both compression formats rar and zip among software with the same features. one of winrar's most useful features is support for multivolumes compression, which allows users to select and perform large compressed files into smaller blocks for easier processing.
winrar has long been a popular compression utility for windows and it is also the best compression and decompression support tool for both compression formats rar and zip among software with the same features. one of winrar's most useful features is support for multivolumes compression, which allows users to select and perform large compressed files into smaller blocks for easier processing. - How to Download WinRAR
 winrar is a windows file archiver and compressor utility that creates both rar and zip archives, and unpacks a variety of archive file formats. winrar can be purchased or downloaded directly from the developer's website at...
winrar is a windows file archiver and compressor utility that creates both rar and zip archives, and unpacks a variety of archive file formats. winrar can be purchased or downloaded directly from the developer's website at... - How to block WinRAR from opening JAR files on PC
 winrar is a leading popular file compression and decompression software today. with winrar you can decompress almost all popular file formats, however if you don't want to block winrar from opening jar (java archive) files, here's how.
winrar is a leading popular file compression and decompression software today. with winrar you can decompress almost all popular file formats, however if you don't want to block winrar from opening jar (java archive) files, here's how. - OWN A WINRAR COPYRIGHT AT AN EXTREMELY AFFORDABLE PRICE
 today hacom will guide you how to buy genuine winrar license for 'people in need', for only 80,000 vnd. latest update july 2023
today hacom will guide you how to buy genuine winrar license for 'people in need', for only 80,000 vnd. latest update july 2023 - How to Open a TAR File on PC or Mac
 a tar file is compressed files with the extension .tar.gz. opening tar files with a mac is easy, but the process is a little more complicated on a windows-based computer, which requires you to download a third-party program like winrar or...
a tar file is compressed files with the extension .tar.gz. opening tar files with a mac is easy, but the process is a little more complicated on a windows-based computer, which requires you to download a third-party program like winrar or... - WinRAR is really free version, please download and experience
 the non-commercial version of winrar data and file compression software has recently been released with a number of 5.70 builds including two 32 and 64-bit versions, allowing users to download and use for free.
the non-commercial version of winrar data and file compression software has recently been released with a number of 5.70 builds including two 32 and 64-bit versions, allowing users to download and use for free.










 Delete data permanently from your computer with Hardwipe
Delete data permanently from your computer with Hardwipe Create shortcuts for Window applications
Create shortcuts for Window applications How to split and join files with FFSJ
How to split and join files with FFSJ How to shut down a computer
How to shut down a computer Instructions to fix the corrupted zip file with Winrar
Instructions to fix the corrupted zip file with Winrar Instructions for compressing and decompressing with Winrar and Winzip
Instructions for compressing and decompressing with Winrar and Winzip