How to Open a TAR File on PC or Mac
Method 1 of 2:
Using a Mac
-
 Open Finder. You can find this in your Dock.
Open Finder. You can find this in your Dock.
-
 Navigate to your TAR file.
Navigate to your TAR file. -
 Double-Click the file. The file will decompress automatically.
Double-Click the file. The file will decompress automatically.
Method 2 of 2:
Using a Windows-based PC
-
 Open a web browser. Popular ones include Firefox and Chrome.
Open a web browser. Popular ones include Firefox and Chrome. -
 Navigate to https://www.7-zip.org/.
Navigate to https://www.7-zip.org/. -
 Click Download either the 32-bit X84 or 64-bit x64 file.
Click Download either the 32-bit X84 or 64-bit x64 file. -
 Choose a download location in the pop-up window. A pop-up box will appear asking you to choose a download location once you click Download.
Choose a download location in the pop-up window. A pop-up box will appear asking you to choose a download location once you click Download. -
 Click Save. The .exe file will save in the location you picked in the previous step, which is most likely the Downloads folder.
Click Save. The .exe file will save in the location you picked in the previous step, which is most likely the Downloads folder. -
 Click the downloaded .exe file. Your browser will alert you when the download is finished.
Click the downloaded .exe file. Your browser will alert you when the download is finished.- Click Allow changes if prompted.
-
 Click Install. You will see a progress bar as the installation progresses.
Click Install. You will see a progress bar as the installation progresses. -
 Click Close.
Click Close. -
 Open 7-Zip File Manager.
Open 7-Zip File Manager. -
 Navigate to the TAR file. This program works just like the native file manager on your computer.
Navigate to the TAR file. This program works just like the native file manager on your computer. -
 Click your TAR file. It will highlight in blue.
Click your TAR file. It will highlight in blue. -
 Click the extract button. This is at the top of the window and looks like a blue minus button.
Click the extract button. This is at the top of the window and looks like a blue minus button. -
 Choose an extraction location. A window will pop up with options such as extraction location.
Choose an extraction location. A window will pop up with options such as extraction location. -
 Click Ok. The files inside the TAR file will extract into the location you specified in the previous step, and you'll be able to open it from there.
Click Ok. The files inside the TAR file will extract into the location you specified in the previous step, and you'll be able to open it from there.
5 ★ | 1 Vote
You should read it
- How to Download a File
- How to find downloaded file location on Chromebook
- How to Change Location Settings in Windows 8
- How to change the default opening location of File Explorer on Windows 10
- How to change the file download folder on iTunes
- What are MSI files? How to open MSI files
- How to change the location to save the default file on Edge Chromium
- Instructions to download the APK file to your computer
May be interested
- How to open a VCF file on the computer
 how to open a vcf file on the computer. vcf file is a regular vcard file to store information such as contacts, phone numbers, mail addresses, etc., compressed in a compact and safe size. if you do not know how to open vcf file on your computer, please refer to the article below!
how to open a vcf file on the computer. vcf file is a regular vcard file to store information such as contacts, phone numbers, mail addresses, etc., compressed in a compact and safe size. if you do not know how to open vcf file on your computer, please refer to the article below! - What is an ICO file? How to open an ICO file
 can your computer open ico files? today's article will explain what they are used for and suggest software that can open or process your .ico files.
can your computer open ico files? today's article will explain what they are used for and suggest software that can open or process your .ico files. - What file is PAT? How to open, edit and convert PAT files
 a file with a .pat extension is most likely a sample image file (pattern image file) used by graphics programs to create a template or texture on an image with a smaller and regular image. squarebuilt.
a file with a .pat extension is most likely a sample image file (pattern image file) used by graphics programs to create a template or texture on an image with a smaller and regular image. squarebuilt. - How to Open a File in Windows
 this wikihow teaches you different ways to open files on your windows pc. if you have the app you used to create the file, you can open the file from within the app. you can also browse to the file using the windows file explorer or from...
this wikihow teaches you different ways to open files on your windows pc. if you have the app you used to create the file, you can open the file from within the app. you can also browse to the file using the windows file explorer or from... - Open a slide file in PowerPoint
 introduce how to open a slide file in powerpoint. to open a powerpoint file, do the following: method 1: - open powerpoint - go to file - open tab (or press ctrl + o key combination): 1. open a recently used presentation file - click on recent pr
introduce how to open a slide file in powerpoint. to open a powerpoint file, do the following: method 1: - open powerpoint - go to file - open tab (or press ctrl + o key combination): 1. open a recently used presentation file - click on recent pr - What is an XML file and how to open it?
 the file with the .xml extension is the extensible markup language file (xml). this is really just plain text files that use custom tags to describe the structure and other features of the document.
the file with the .xml extension is the extensible markup language file (xml). this is really just plain text files that use custom tags to describe the structure and other features of the document. - What are IGS files? How to open the IGS . file
 a file with the igs extension is most likely an iges drawing file used by cad programs to save vector image data in the ascii text format.
a file with the igs extension is most likely an iges drawing file used by cad programs to save vector image data in the ascii text format. - How to fix File Is Open in Another Program error
 'file is open in another program' is the notification whenever you want to delete or move a file. this message means the file is being opened in another application, even though you are not using any applications at the moment.
'file is open in another program' is the notification whenever you want to delete or move a file. this message means the file is being opened in another application, even though you are not using any applications at the moment. - How to Open an ODS File on PC or Mac
 this wikihow teaches you how to open, view, and edit an openoffice spreadsheet (ods) file, using microsoft excel on a desktop computer. find the ods file you want to open on your computer. browse your files, and locate where you saved the...
this wikihow teaches you how to open, view, and edit an openoffice spreadsheet (ods) file, using microsoft excel on a desktop computer. find the ods file you want to open on your computer. browse your files, and locate where you saved the... - How to open swf file on your computer, open flash file on your computer
 how to open swf file on your computer, open flash file on your computer. you download some games, movies online, or your friends share them in .swf format. but you can not open the swf file on your computer and this is also the first time b
how to open swf file on your computer, open flash file on your computer. you download some games, movies online, or your friends share them in .swf format. but you can not open the swf file on your computer and this is also the first time b
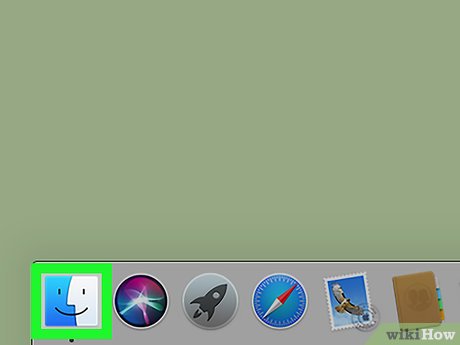


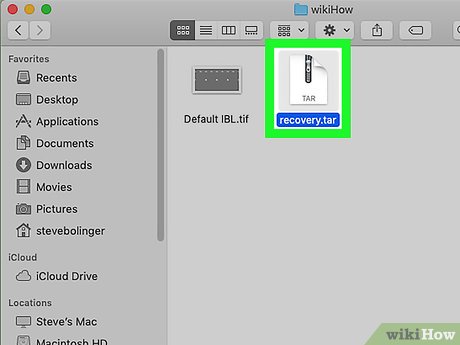
























 How to Edit Images on a Mac
How to Edit Images on a Mac How to Boot a Mac from Firewire
How to Boot a Mac from Firewire How to Make an Interactive Desktop Background
How to Make an Interactive Desktop Background How to Add Email Accounts to a Mac
How to Add Email Accounts to a Mac How to Start Screensaver with a Keyboard Shortcut on Mac
How to Start Screensaver with a Keyboard Shortcut on Mac