How to use Cleanmgr + clean the drive, clear the browser cache
On Windows, there is a Disk Cleanup tool available to clean the drive and increase the capacity of the Windows computer. In addition, users can also use some external installation tools to speed up the process of cleaning junk files, temporary files on the computer effectively.
The Cleanmgr + tool is as simple to use as Disk Cleanup, which cleans the drive and clears the browser cache. The following article will guide you to read how to use Cleanmgr +.
Instructions for use Cleanmgr +
Step 1:
You access the link here to download the Cleanmgr + tool to your computer.
Then you unzip and click on the exe file to install the tool. At the first interface you will see there will be 2 versions used:
- Cleanmgr: Version includes cleaning features like Disk Cleanup, support to open Storage Sense.
- Cleanmgr +: New version, including features in Cleanmgr and new features such as clear cache, dark theme support, . Click Cleanmgr +.

Step 2:
In the next interface you will see the junk files on the system as in the interface of Disk Cleaunup. The types of files to be deleted include:
- Old files.
- Temporary files.
- Application file installed on the computer.
- Data stored in trash
- Installation log information.
- Website data stores offline viewing.
Check the item you want to delete or press Select> All to select all. Next, click Cleanup> Yes to delete the selected data.

Step 3:
To clear the web browser data , click More and then select the browser that we want to delete. Then also click Cleanup to delete the data.

Step 4:
Also to change the interface press the menu icon three dashes> Settings> Choose a theme to change. In addition in this interface you can also set up Cleanmgr + operation and cleaning program.

You should read it
- Download Total PC Cleaner - a tool to help clean junk files and optimize Windows 10 without harming your computer, for free
- How to clean junk files and speed up Windows with Clean Master
- Instructions to delete junk files and clean up your Windows 7 computer
- How to use CCleaner software to clean up computer trash effectively
- Top 8 best garbage cleaning apps on Android
- Clean junk computer Windows 10, Windows 7 most effectively
- How to use Clean Space to clean the computer
- 10 tasks to clean up your Windows computer should not be ignored
May be interested
- Instructions for clearing Microsoft Edge browser cache
 one of the ways to fix the browser error is to clear the edge browser cache as well as other junk data that slows down the browser.
one of the ways to fix the browser error is to clear the edge browser cache as well as other junk data that slows down the browser. - What is cache? How to clear Cache in Windows 10
 what is cache? how to clear cache in windows 10. if you are always looking for ways to make your windows 10 run faster, then the phrase cache is very familiar to everyone. so not everyone knows what cache is for and how it is used on operating systems, especially windows 10.
what is cache? how to clear cache in windows 10. if you are always looking for ways to make your windows 10 run faster, then the phrase cache is very familiar to everyone. so not everyone knows what cache is for and how it is used on operating systems, especially windows 10. - Instructions on how to clear application cache on iPhone are super simple
 how to clear iphone cache is often applied when the device runs out of space. furthermore, regularly cleaning the cache also helps improve your device's performance. the article below will show you more ways to clear application cache on iphone.
how to clear iphone cache is often applied when the device runs out of space. furthermore, regularly cleaning the cache also helps improve your device's performance. the article below will show you more ways to clear application cache on iphone. - Clear the Dropbox cache Windows and Linux to free up memory space
 every time you delete any file from your dropbox account, you often think that the file has been permanently deleted. however, you do not know that those files are still hidden in the cache directory on the hard drive for use in emergencies, and for about 3 days these files will be deleted automatically.
every time you delete any file from your dropbox account, you often think that the file has been permanently deleted. however, you do not know that those files are still hidden in the cache directory on the hard drive for use in emergencies, and for about 3 days these files will be deleted automatically. - Instructions to clear DNS Cache with CMD command on Windows
 cache dns helps you surf the web faster, but in a few cases when a website has changed dns information but your computer still caches old dns information, it will not be able to access that website.
cache dns helps you surf the web faster, but in a few cases when a website has changed dns information but your computer still caches old dns information, it will not be able to access that website. - How to clear DNS cache on Mac
 if you're having trouble loading a website in your browser, your dns cache could be the culprit. you can delete this cache without harming anything on your mac.
if you're having trouble loading a website in your browser, your dns cache could be the culprit. you can delete this cache without harming anything on your mac. - Instructions on how to clear cache on Kodi
 as you know, kodi is an open source software, has a user-friendly interface. this program helps users to easily play and watch videos, music, media files from storage drives or the internet. if you experience playback issues, add-on lag or other unusual problems on kodi, you can clear the cache to fix. so how to clear cache on kodi? read the article below for more details!
as you know, kodi is an open source software, has a user-friendly interface. this program helps users to easily play and watch videos, music, media files from storage drives or the internet. if you experience playback issues, add-on lag or other unusual problems on kodi, you can clear the cache to fix. so how to clear cache on kodi? read the article below for more details! - Trick to clear cache Dropbox, OneDrive and Google Drive
 cloud storage services like dropbox, onedrive and google drive are quite useful, allowing users to store all their important data on the cloud and directly access the cloud without having to install any software or program.
cloud storage services like dropbox, onedrive and google drive are quite useful, allowing users to store all their important data on the cloud and directly access the cloud without having to install any software or program. - 6 steps to 'hide' garbage on Windows?
 hidden garbage or cache are data in the previous session of applications, programs that the operating system saves to make loading data in later sessions faster. it will swell over time if you leave it alone and waste memory and slow down the process. therefore, to regain space for hard drive and speed up the computer, you can refer to the cleaning steps below of tipsmake.com.
hidden garbage or cache are data in the previous session of applications, programs that the operating system saves to make loading data in later sessions faster. it will swell over time if you leave it alone and waste memory and slow down the process. therefore, to regain space for hard drive and speed up the computer, you can refer to the cleaning steps below of tipsmake.com. - How to clear Smart TV cache
 cache is quite useful, but over time it can build up and slow down your smart tv - that's why it's helpful to clear your smart tv cache from time to time.
cache is quite useful, but over time it can build up and slow down your smart tv - that's why it's helpful to clear your smart tv cache from time to time.


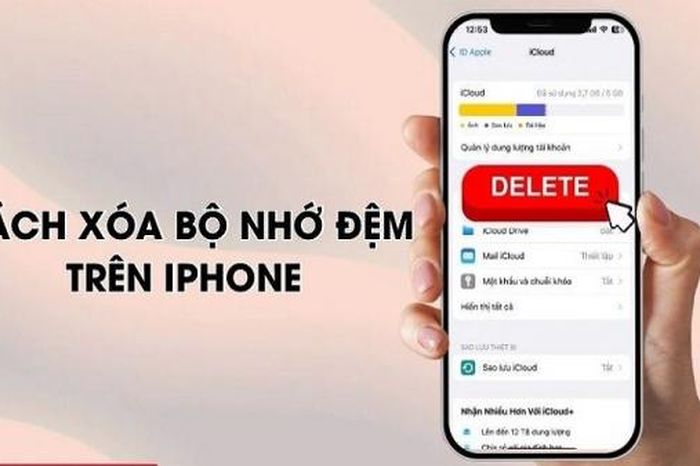







 Top 7 tips for optimizing your PC when playing games
Top 7 tips for optimizing your PC when playing games 9 tips to make your Windows computer run better
9 tips to make your Windows computer run better How to display Internet speed on the Taskbar
How to display Internet speed on the Taskbar How to enable / disable Fast Boot in UEFI firmware settings on Windows
How to enable / disable Fast Boot in UEFI firmware settings on Windows Tips to make your computer run faster
Tips to make your computer run faster fix slow computer errors on Windows 10/8 / 8.1 / 7 and Windows XP
fix slow computer errors on Windows 10/8 / 8.1 / 7 and Windows XP