How to use Trend Cleaner to clean up Windows 10
Posting up the computer speed as well as the performance of the computer, in addition to using antivirus software to scan the virus, the deletion of junk files, temporary files on the computer is also necessary. There are many applications, cleaning software, cleaning systems such as Trend Cleaner.
Trend Cleaner is a UWP cleaning application on Windows 10, which speeds up Windows 10 by deleting junk files, duplicate files or large files that are not used to reclaim storage space for your computer. Trend Micro application, a security firm known for many products like Trend Micro RansomBuster, makes users feel secure when using it. The following article will guide you how to use the Trend Cleaner application on your computer.
- 10 tasks to clean up your Windows computer should not be ignored
- How to use CCleaner software to clean up computer trash effectively
- Here are some tips to help your old Windows 7 computer run as fast as it was when you first bought it
- 13 easy ways to free RAM make the machine run faster
Instructions to speed up your computer with Trend Cleaner
Step 1:
Users click on the link below to download Trend Cleaner application for Windows 10 computer.
- Download Trend Cleaner Windows 10 application
 How to use Trend Cleaner to clean up Windows 10 Picture 1
How to use Trend Cleaner to clean up Windows 10 Picture 1
Step 2:
After the installation is completed, we will review the terms and accept the use, click Accept and Continue and continue to press I Agree . in the interface.
 How to use Trend Cleaner to clean up Windows 10 Picture 2
How to use Trend Cleaner to clean up Windows 10 Picture 2
Step 3:
Interface interface Please confirm your System Disk , users click Continue to select the Windows 10 installation partition to check and clean up the junk file on the system.
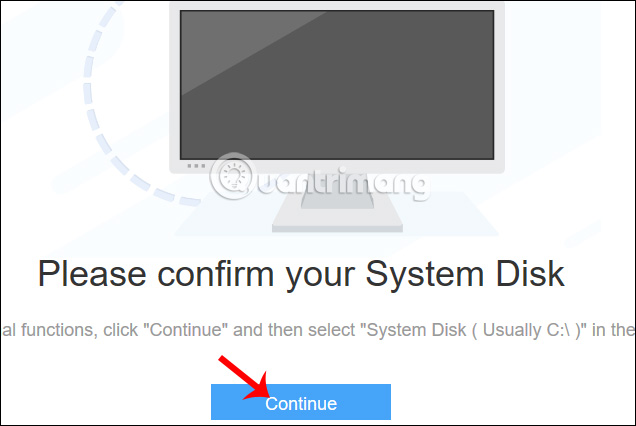 How to use Trend Cleaner to clean up Windows 10 Picture 3
How to use Trend Cleaner to clean up Windows 10 Picture 3
Show search interface and check junk files with 3 different selected items: Junk Files, Duplicate Files and Big Files. Each item has a way to search and clean different files.
 How to use Trend Cleaner to clean up Windows 10 Picture 4
How to use Trend Cleaner to clean up Windows 10 Picture 4
1. Clean up junk files with Junk Files
The option to search for this file will scan junk files, temporary files from using the application or surfing the web. Over a long period of use, the capacity of these junk files increases, affecting the performance of the device.
Step 1:
Click Scan to proceed to scan for junk files. The contents of the junk file will be searched, including:
- System Cache: System cache data.
- Application Cache: Application cache memory.
- Mail Cache: Email data cache.
- Office Cache: Data caching MS Office office data.
- Browser Cache: Cache the web browser.
- Downloads: File in the Downloads folder.
As a result, we will see a list of junk files in each section, the amount of junk files if available.
 How to use Trend Cleaner to clean up Windows 10 Picture 5
How to use Trend Cleaner to clean up Windows 10 Picture 5
Step 2:
If you want to delete an item just select it and click the Remove button below to delete it.
 How to use Trend Cleaner to clean up Windows 10 Picture 6
How to use Trend Cleaner to clean up Windows 10 Picture 6
2. Delete duplicate files with Duplicate Files
Step 1:
In Duplicate Files, users click on Add folders to check for duplicate files.
 How to use Trend Cleaner to clean up Windows 10 Picture 7
How to use Trend Cleaner to clean up Windows 10 Picture 7
Click the Scan button to proceed with the search in the specified directory. You can download additional folders to check at the same time.
 How to use Trend Cleaner to clean up Windows 10 Picture 8
How to use Trend Cleaner to clean up Windows 10 Picture 8
Step 2:
Then the process of finding duplicate data in folders proceeds immediately afterwards.
 How to use Trend Cleaner to clean up Windows 10 Picture 9
How to use Trend Cleaner to clean up Windows 10 Picture 9
Displays the interface of duplicate files found. Here the user will see the app split the duplicate content into several different categories including:
- All: Display all content.
- Folders: Folder containing duplicate files.
- Documents: Duplicate document file.
- Photos: Duplicate images.
- Media: Duplicate videos.
- Others: Other duplicate formats.
- Selected: Displays the selected duplicate files.
The application fully checks and identifies the exact duplicate file or folder whether different or different. So we will not miss any content.
 How to use Trend Cleaner to clean up Windows 10 Picture 10
How to use Trend Cleaner to clean up Windows 10 Picture 10
Step 3:
To delete a file, click. Click Selected to view the selected files and then click Remove to delete.
 How to use Trend Cleaner to clean up Windows 10 Picture 11
How to use Trend Cleaner to clean up Windows 10 Picture 11
The application then selects to permanently delete the file or put the file in the trash to retrieve it if desired.
 How to use Trend Cleaner to clean up Windows 10 Picture 12
How to use Trend Cleaner to clean up Windows 10 Picture 12
The results you get notice the amount of storage has been freed.
 How to use Trend Cleaner to clean up Windows 10 Picture 13
How to use Trend Cleaner to clean up Windows 10 Picture 13
3. Delete large files with Big Files
Step 1:
In the Big Files interface, we also click Add Folders then select the folder we want to search. Then click Scan to search for data.
 How to use Trend Cleaner to clean up Windows 10 Picture 14
How to use Trend Cleaner to clean up Windows 10 Picture 14
Step 2:
As a result, we see that large files are displayed in each column capacity (Size), date (Date), category (Category). The application classifies files by size so that we can easily search and delete them, including 10MB to 500MB, from 500MB to 1GB, from 1GB to 5GB.
 How to use Trend Cleaner to clean up Windows 10 Picture 15
How to use Trend Cleaner to clean up Windows 10 Picture 15
Step 3:
In each file, there is an icon to open the location to save the file and put it in the white list. White list does not delete the file. Click the icon task list to put it on the white list.
 How to use Trend Cleaner to clean up Windows 10 Picture 16
How to use Trend Cleaner to clean up Windows 10 Picture 16
Step 4:
Click the White List again to check the white file list again. To remove the file from the list of white files, just press the icon for the task list again.
 How to use Trend Cleaner to clean up Windows 10 Picture 17
How to use Trend Cleaner to clean up Windows 10 Picture 17
The operations using Trend Cleaner are very simple, the interface does not have too many content items. Everyday users should use Junk Files scanning feature to delete junk files, temporary files in the system's memory.
I wish you all success!
You should read it
- Top 8 best garbage cleaning apps on Android
- The surprise: The applications that clean up the garbage in your phone are garbage apps, this is evidence
- How to use Cleanmgr + clean the drive, clear the browser cache
- How to use CCleaner software to clean up computer trash effectively
- Top 10 best computer junk cleaning software 2021
- Download Total PC Cleaner - a tool to help clean junk files and optimize Windows 10 without harming your computer, for free
- Top 11 best computer junk cleaning software of 2023
- How to delete junk files on the computer, clean the computer most effectively
- How to use Cleaner for PC Pro to delete cache, Windows junk files automatically
- Instructions to delete junk files and clean up your Windows 7 computer
- CleanMyPC - the tool that takes care of all PC maintenance tasks
- How to use Clean Space to clean the computer
May be interested

12 great Screensaver screensaver for Windows 10 computer screens

How to view Netflix 4K on a Windows computer

12 programs and Windows applications are not required you should uninstall

How to open the camera on laptop Windows 7/8/10

How to fix 0xC000021A error on Windows

Turn off Indexing Service to let the computer run faster






 Top 8 best garbage cleaning apps on Android
Top 8 best garbage cleaning apps on Android How to use Wise Registry Cleaner to clean and fix registry errors
How to use Wise Registry Cleaner to clean and fix registry errors The surprise: The applications that clean up the garbage in your phone are garbage apps, this is evidence
The surprise: The applications that clean up the garbage in your phone are garbage apps, this is evidence Download Total PC Cleaner - a tool to help clean junk files and optimize Windows 10 without harming your computer, for free
Download Total PC Cleaner - a tool to help clean junk files and optimize Windows 10 without harming your computer, for free Smart vacuum cleaner any kind of good Xiaomi, Philips, Medion?
Smart vacuum cleaner any kind of good Xiaomi, Philips, Medion? Google launched an unprecedented smart screen cleaning feature, lifting smartphone hygiene to a new level
Google launched an unprecedented smart screen cleaning feature, lifting smartphone hygiene to a new level