Fix the 'This site can't be reached' error in Chrome browser
If you are a Windows user, when you encounter a ' This site can't be reached ' error on Chrome browser, you will probably think about losing your network connection and will apply a solution to fix the loss immediately with Troubleshooter. However, this troubleshooting process only focuses on scanning the basics such as the connection between the server and your computer and cannot check DNS issues so that it can really solve the problem. .
In the following article, Network Administrator will show you 4 ways to fix ' This site can't be reached ' error in Chrome browser.

Fix "This site can't be reached (No Error Code)" error in Chrome browser
1. Restart the DNS client
Follow the steps below to start the DNS Client:
- Press the Windows + R key combination to open the Run command window, then type ' services.msc ' there and press Enter to open the Services window.

- On the Services window, scroll down to find the entry named DNS client.
- Right-click the DNS client and select Restart.

- Now your DNS client will reboot, after it has finished, check to see if the remaining error.
2. Change IPv4 DNS addresses
- Right-click the network icon in the system tray and then click the "Open Network and Sharing Center" .
- In the Network and Sharing Center window, click on the network you are connecting to, select Properties.

- On the Wifi Properties window, find and click Internet Protocol Version 4 (TCP / IP) , then click Properties.

- Marking select Use the following DNS server addresses.
- Enter the address below in the Preferred DNS server and Alternate DNS server frames respectively:
- 8.8.8.8
- 8.8.4.4

- Select the Validate settings upon exi t then click OK and close the window.
- Finally check if the error is still there.
In addition, readers can refer to how to change how to use DNS to be able to surf faster here.
3. Reset TCP / IP
- Right-click the Start button, select "Command Prompt (Admin)".

- On the Command Prompt window, enter each of the commands below and press Enter:
(a) ipconfig / release
(b) ipconfig / all
(c) ipconfig / flushdns
(d) ipconfig / renew
(e) netsh int ip set dns
(f) netsh winsock reset

- Restart your computer to apply changes.
4. Reset Google Chrome settings

- Open Chrome browser, then enter chrome: // flags / into the address bar and press Enter.
- On the next window, find and click " Reset all to default ".
- Finally restart the browser to apply the change and check if This site can't be reached.
5. Clear DNS cache (flush DNS cache)
Step 1 :
First click on the Windows icon in the Taskbar , then enter cmd into it. On the list of search results click Command Prompt .

Step 2 :
On the Command Prompt window, enter the following command and press Enter:
ipconfig / flushdns

Step 3 :
This command will clear the Windows DNS cache and fix DNS routes (if any).
Finally check if the error is still there.
6. Disable Experimental Quic Protocol
Step 1 :
Open Chrome browser on your computer.
Step 2 :
Next enter chrome: // flags in the browser URL address bar and press Enter .
This time on the display of Experiments list window available.
Step 3 :
Next find the Experimental QUIC Protocol section and click on the option from the drop-down menu Disabled .
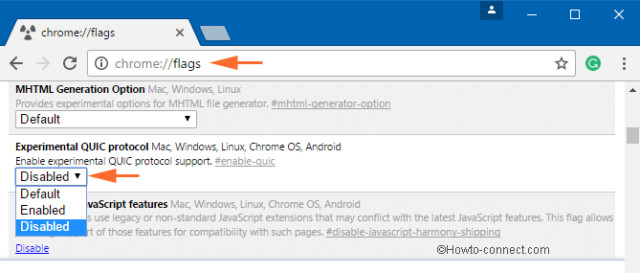
Step 4 :
Finally click on the button Relaunch Now to apply the changes.

7. DNS Prefetching
Step 1 :
Open the Chrome browser on your computer, then enter chrome: // settings / into the address bar and press Enter to open the Chrome Settings window.
Step 2 :
Scroll down to the Settings window, find and select the option called Show advanced settings to open the advanced settings window on Chrome browser.

Step 3 :
Next, find and check the option called ' Use a prediction service to load pages more quickly '. Selecting this setting to improve load time.

8. Error Specific site cannot be reached
In some cases, some websites failed to load and displayed errors. To fix this error:
Step 1 :
Open the Command Prompt window by right-clicking on the Start button, then selecting Command Prompt from the Power User Menu.

Step 2 :
On the Command Prompt window, enter the following command and press Enter :
tracert www.sitename.com

Note:
In the above command, replace www.sitename.com with the website address where you encountered an error in the download process.
Step 3 :
If the ping is still running, but the site is not accessible, you need to contact your Internet service provider (ISP) immediately.
9. Reinstall Chrome browser
- Access Control Panel, then find and click Uninstall a program then proceed to uninstall Chrome browser from your computer.

- Navigate under the path C: Users% your_name% AppDataLocalGoogle , delete everything in the directory.

- Download the latest version of Chrome browser to your device and install it.
Download the latest version of Chrome browser to your device and install it here.
- Restart your computer, then re-open Chrome browser to see if the error is still there.
Refer to some of the following articles:
-
These are the reasons why you should use a 64-bit Chrome browser
-
How to remove Add-ons (Extensions) on Chrome, Firefox and some other browsers
-
Instructions to block pop-up ads in all browsers
Good luck!
You should read it
- Fix the 'Your connection is not private' error in Chrome browser
- 5 solutions to fix 'DNS_Probe_Finished_Bad_Config' error in Chrome browser
- How to fix RESULT_CODE_HUNG error in Google Chrome
- Fix the abrupt Flash Player error on Google Chrome
- Fix Chrome browser error showing a blank screen
- How to fix the error can not save, download photos from Chrome to your computer
- How to fix Google Chrome code 7 update error 0x80040905
- Chrome will also display an error code, similar to Windows 'blue screen of death'
May be interested
- Do you know how to block websites on Chrome?
 sometimes we get into trouble with some websites that often appear in the search section on a browser. this is annoying and annoying for many users. so how to block those annoying websites? quite simply, with support in the chrome browser extension, we can now block those sites easily.
sometimes we get into trouble with some websites that often appear in the search section on a browser. this is annoying and annoying for many users. so how to block those annoying websites? quite simply, with support in the chrome browser extension, we can now block those sites easily. - Fix Chrome browser error showing a blank screen
 there are many causes of chrome browser error showing a blank screen or chrome crashing, freezing, such as virus attacks, errors after updating chrome or profile chrome, etc.. this error, please refer to the following article of network administrator.
there are many causes of chrome browser error showing a blank screen or chrome crashing, freezing, such as virus attacks, errors after updating chrome or profile chrome, etc.. this error, please refer to the following article of network administrator. - How to fix RESULT_CODE_HUNG error in Google Chrome
 is chrome stopping your browser due to the result_code_hung error? google's browser can experience this problem due to poor internet connection, outdated chrome version or full cache, among many other reasons.
is chrome stopping your browser due to the result_code_hung error? google's browser can experience this problem due to poor internet connection, outdated chrome version or full cache, among many other reasons. - Chrome 63 protects from malicious pages better, will also consume more memory
 to attract more in the eyes of businesses, chrome 63 - the latest stable version of google chrome browser - brings higher security capabilities, towards the enterprise market.
to attract more in the eyes of businesses, chrome 63 - the latest stable version of google chrome browser - brings higher security capabilities, towards the enterprise market. - Google adds site grouping to the Chrome browser
 whether users have the habit of opening 60 websites at the same time in chrome browser or more, google's new tool also makes management simpler.
whether users have the habit of opening 60 websites at the same time in chrome browser or more, google's new tool also makes management simpler. - Fix the abrupt Flash Player error on Google Chrome
 google chrome is the default browser for many users because it is easy to use and has many features. however, there are some errors on google chrome that users cannot find a way to fix. one of the problems is that the flash player is suddenly stopped for unknown reasons. this happens when you are playing a video that requires shockwave flash player.
google chrome is the default browser for many users because it is easy to use and has many features. however, there are some errors on google chrome that users cannot find a way to fix. one of the problems is that the flash player is suddenly stopped for unknown reasons. this happens when you are playing a video that requires shockwave flash player. - Google Chrome browser has 200 million users
 on october 13, the co-founder and ceo of google group, larry page announced that their chrome browser has just reached the milestone of 200 million users.
on october 13, the co-founder and ceo of google group, larry page announced that their chrome browser has just reached the milestone of 200 million users. - Google promises to give priority to quickly fix Chrome's battery drain error
 after being told by forbes magazine about the problem of costing the laptop battery of chrome browser, google made a formal announcement and promised to fix the bug in upcoming versions.
after being told by forbes magazine about the problem of costing the laptop battery of chrome browser, google made a formal announcement and promised to fix the bug in upcoming versions. - Steps to fix 'Your Preferences can not be read' in Chrome browser
 error 'your preferences can not be read. some features may be unavailable and changes to preferences won't be saved 'happens when the chrome browser profile fails or malicious extensions are installed on your chrome browser.
error 'your preferences can not be read. some features may be unavailable and changes to preferences won't be saved 'happens when the chrome browser profile fails or malicious extensions are installed on your chrome browser. - Fixing the icon Bookmark error on Chrome browser is 'missing'
 on a beautiful day when i opened the chrome browser and i realized that the bookmark icon in the address bar of the browser was suddenly 'missing', and the chrome profile also failed. to fix this error you will have to create a new chrome profile.
on a beautiful day when i opened the chrome browser and i realized that the bookmark icon in the address bar of the browser was suddenly 'missing', and the chrome profile also failed. to fix this error you will have to create a new chrome profile.









 How to customize privacy settings on Edge browser Windows 10?
How to customize privacy settings on Edge browser Windows 10? How to block ads on Coc Coc?
How to block ads on Coc Coc? Instructions for restoring default settings for Coc Coc
Instructions for restoring default settings for Coc Coc How to host different SSL on an IP address using IIS 8 SNI?
How to host different SSL on an IP address using IIS 8 SNI? How to create WiFi hotspot on UC Browser web browser
How to create WiFi hotspot on UC Browser web browser How to turn off auto-fill forms on Chrome
How to turn off auto-fill forms on Chrome