Do you know how to block websites on Chrome?
Sometimes we get into trouble with some websites that often appear in the search section on a browser. This is annoying and annoying for many users. So how to block those annoying websites? Quite simply, with support in the Chrome browser extension, we can now block those sites easily.
- Summary of several ways to access blocked websites
- 9 effective ad blocking tools for faster browsing
5 ways to block websites on Chrome
- 1. Block Site
- 2. Ublacklist
- 3. Use Hosts file
- Edit Hosts file in Windows
- Edit Hosts file in Linux and Mac
1. Block Site
The best thing about Block Site is the authentication option. Once you have configured the blocked site list, you can add a password to the Settings page so that children cannot access and undo what you have blocked.
After installing the extension, open the add-on settings and add the sites you want to block. Select the Enable Authentication box and enter the password to block access to the installation.

2. Ublacklist
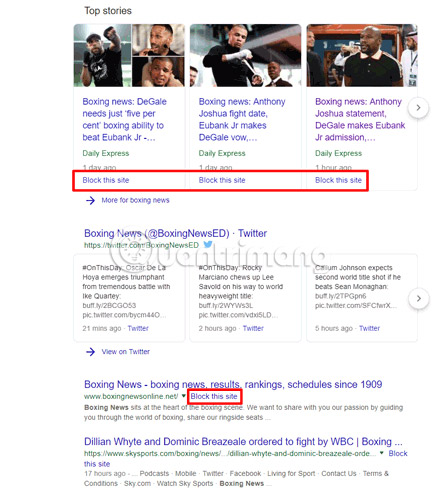
UBlacklist is an easy-to-use extension that allows blocking websites from appearing in Google's search results. After installing UBlacklist, there are several ways to block websites.
First, if a website wants to block appear in the search results, you will see the ' Block this site ' option next to its URL. Click here and the site will not appear in the search results next time.
You can then manage your blocked sites by right-clicking the uBlacklist icon in the Chrome extension area and clicking " Options " . Here, you can delete sites from the block list, manually add sites, sync lists with Google Drive to use on other devices, and enter Personal Blocklist block lists .
3. Use Hosts file
Whether you're using Windows, Mac or Linux, you can use the Hosts file to block specific websites. It sounds a bit technical, but this is really a bad choice and can attract the attention of those who like to block websites without having to worry about third-party software. This method helps to block websites on all browsers. If you don't like this method, choose another way in the list above to block unwanted sites.
Below, how to edit the Host file to block websites on each major platform:
Edit Hosts file in Windows
How to do this, please refer to the article: How to block a website using a host file.

Edit Hosts file in Linux and Mac
This process is exactly the same as for Windows, except that the user needs to navigate to the '/ etc' directory to open the Hosts file.
Using one of these applications, users will have more control over which websites are allowed to appear on the browser. It's great that these extensions will help users get rid of the habit of spending time on a useless website.
Good luck!
You should read it
- How to restrict website access on Chrome
- Block websites with bad content on iPhone Safari
- How to use Cloudopt AdBlocker to block ads to surf the web
- How to unblock default ads on Chrome
- Chrome started blocking annoying page redirects
- Download Chrome 64, try making silent video autoplay to see
- Google Chrome blocks ads with tools available from February 15
- Fix the 'This site can't be reached' error in Chrome browser
May be interested
- Did you know Google Chrome has 4 versions?
 google chrome is the most popular browser used to surf the internet at the present time. however, not everyone knows the fact that chrome has 4 browser versions.
google chrome is the most popular browser used to surf the internet at the present time. however, not everyone knows the fact that chrome has 4 browser versions. - How to turn off add-on suggestions on Firefox
 gadget suggestions in firefox will appear in the browser address bar. so how to turn off browser suggestions on firefox?
gadget suggestions in firefox will appear in the browser address bar. so how to turn off browser suggestions on firefox? - How to shorten the link on Bit.ly to make money
 bit.ly is a shortened link site that is completely free, used by many people.
bit.ly is a shortened link site that is completely free, used by many people. - How to synchronize data on Firefox
 you can sync your browsing data in firefox with the firefox sync feature. let's look at how to synchronize firefox data on devices via the following article.
you can sync your browsing data in firefox with the firefox sync feature. let's look at how to synchronize firefox data on devices via the following article. - Differentiate app, plugin and extension Chrome
 google chrome is the most well-supported and fully-featured web browser, supported by applications, plugins and extensions made by third-party developers.
google chrome is the most well-supported and fully-featured web browser, supported by applications, plugins and extensions made by third-party developers. - How to remove blue light on Chrome
 the night shift utility will reduce the blue light of the computer screen, reducing the damage of the screen to the user's eyes.
the night shift utility will reduce the blue light of the computer screen, reducing the damage of the screen to the user's eyes.






 How to Block Websites on Google Chrome
How to Block Websites on Google Chrome How to use ThreatSlayer to block malicious websites on Chrome
How to use ThreatSlayer to block malicious websites on Chrome Block websites from opening automatically on Chrome browser
Block websites from opening automatically on Chrome browser How to block websites on Chrome simple, effective
How to block websites on Chrome simple, effective Steps to block automatic opening of websites on Chrome browser
Steps to block automatic opening of websites on Chrome browser