How to fix the error site can't be reached on the Google Chrome browser
You are accessing the website very normally, suddenly you see the error site can't be reached on Google Chrome browser. Do not worry too much because in this article I will guide you to fix this error thoroughly.

When surfing the web, many times I encountered the situation of not being able to browse the web using the Google Chrome browser with the message: 'This site can't be reached'.
Include the following error codes at the bottom:
- err_connection_refused
- Server DNS address could not be found
- DNS_PROBE_FINISHED_NXDOMAIN
In fact, this error is caused by the browser unable to resolve the DNS address, leading to a software conflict. You can see this error on all versions of Google Chrome as well as Windows.
So what is the cause of the error site can't be reached ? It can be anything related to Chrome settings, including DNS settings or your network card driver.
In the article below, we will see how to fix the error this site can't be reached on Google Chrome browser using 10 different methods.
Method 1: Refresh TCP / IP
Refreshing TCP / IP is a fairly simple method to quickly fix the site can't be reached on Chrome error . To refresh TCP / IP , follow these steps:
Step 1: Open Command Prompt with admin rights.
To do so, press the Start button on your computer and type cmd in the search box
-> Command Prompt option will appear. Proceed right-click on it and click Run as administrator.

Step 2: Run the following commands in the Command Prompt one by one.
To do so, type the first command ' ipconfig / release ' and press Enter . When the operation is complete, type the second command ' ipconfig / all ', and so on until the last command.
Here is the list of commands you need to run:

Once all these commands have been run, reboot your computer and see if the web is accessible on Chrome. If not, try the next method.
Method 2: Change DNS IPv4 address
The IPv4 DNS address is usually set by default by the server or set to a certain address by the Internet service provider. Sometimes, this may cause your Chrome to error site can't be reached.
Try changing it to Google's DNS server address , most likely this way will solve your problem. Here's how to do it:
Step 1: Press the key combination Windows + R.
Step 2: Enter: ncpa.cpl -> Click OK.

Step 3: A window appears, double-click your Internet connection.

Step 4: At the General window -> Click the Properties button .

Step 4: In the Properties window -> click on Internet Protocol Version 4 (TCP / IPv4).
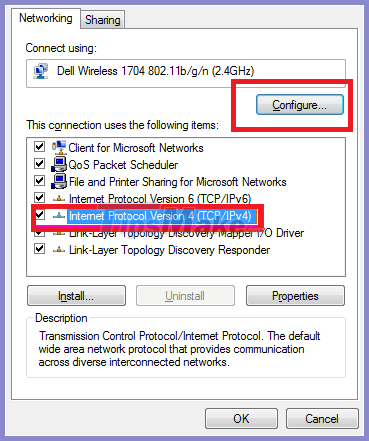
Step 5: Here, click on the option Use the following DNS server address:
-> Enter Google DNS as follows, then click OK.
- Preferred DNS Server: 8.8.8.8
- Alternate DNS Server: 8.8.4.4
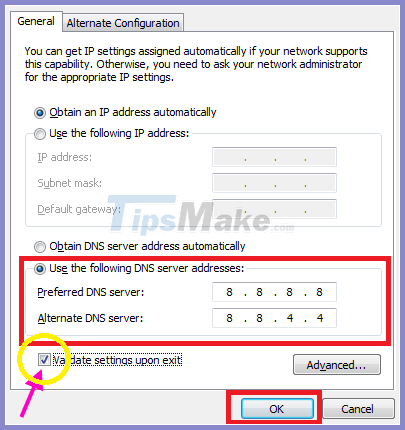
Next, go back to Chrome and check if this fixes the error site can't be reached or not. If not then try method number 3 now.
Method 3: Check the Automatically detect settings Option feature
Step 1: Press the key combination Windows + Rto open the Run dialog box.
Step 2: Enter: inetcpl.cpl
-> Click OK.

Step 3: Now, click on the Connections tab .
Step 4: Click LAN settings.

Step 5: Check whether Automatically detect settings is checked or not, if not, check it and then click OK.

Finally, start Google Chrome to see if the error site can't be reached yet.
Method 4: Run Windows Network Diagnostics to fix Chrome problem
Running Network Diagnostics will detect any network related issues and try to fix them if found. Here's how you can run network diagnostics:
Step 1: As mentioned in method 2 , do the same to access the Ethernet Status window , perform steps 1 to 3 .
Step 2: Click the Diagnose button . This will run the network debugging tool.

Step 3: After the diagnosis is complete, please proceed to disconnect and reconnect the Internet on your computer.
Finally, check if the error site can't be reached on the Google chrome browser has been fixed.
Method 5: Disable the Experimental QUIC protocol in Chrome
With this method, you will have to turn off the feature called Experimental QUIC protocol in test to fix the problem. Now do the following steps:
Step 1: In Chrome's address bar, type: chrome: // flags / and press Enter.
Step 2: A full page of options will be displayed. Click Ctrl + Fto open the site search feature.
-> Enter Experimental QUIC protocol then press Enter to search.
Step 3: You navigate to this item and switch the status to Default -> Disable to disable it.
After changing to all, restart the browser and check if the error site can't be reached on Google Chrome browser or not.
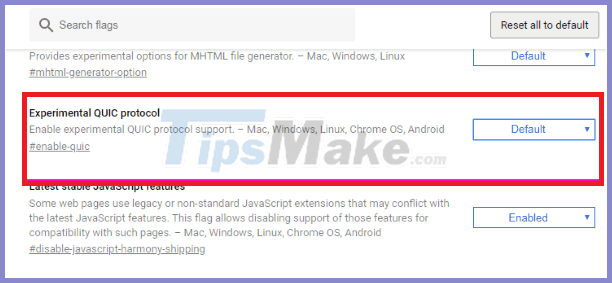
Method 6: Change the maximum value of TLS
This is another feature in Chrome that you need to fix that can fix the error can't be reached. Please change the value of TLS according to the following steps.
Step 1: In Chrome's address bar, type: chrome: // flags / and press Enter.
Step 2: Again press the key combination Ctrl + Fto use the 'Find' tool in Chrome. Type TLS and navigate to Maximum TLS version enabled . From the drop-down menu, choose TLS 1.3 instead of Default.

Restart Chrome browser and check if you have access to the Internet normally.
Method 7: Reset (reset) Chrome settings
Resetting Chrome settings to default can also fix the problem. To reset, follow the steps below:
Step 1: In Chrome's address bar, type: chrome: // flags / and press Enter.
Step 2: At the top of the page, click the Reset all to default option to set everything back to default.
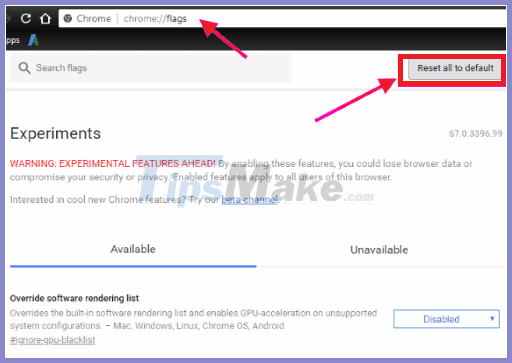
Step 3: Restart your browser to check the results.
Method 8: Restart DNS Client Service
Restarting the DNS client service is one of the main steps to take to resolve the site can't be reached error. Please follow these steps:
Step 1: Open the Run box by pressing the key combinationWindows + R.
In the Run window, enter the command: services.msc -> then press Enter.

Step 2: From the list of Services ( Services ), find the DNS Client and select it. Then click Restart to restart this service, right on the left side of the window.

Once the DNS Client service has restarted, check to see if the websites are accessed as usual. If not, try number 9.
Method 9: Reinstall Chrome browser
The last resort is to reinstall Chrome on your PC / Laptop. Here's how to do it:
Step 1: You press the key combination Windows + Qto open the search dialog.
Enter: app & features and press select.

Step 2: Find Google Chrome in the list, left-click on it and click Uninstall ( Uninstall ).

Step 3: After uninstalling, open another web browser for example Internet Explorer or Microsoft Edge . visit the Google homepage and download the latest version.
Then you install and launch the program to check if the error site can't be reached was fixed or not. If not, try the last one below.
Method 10: Use an antivirus program

If, after applying all the above methods, still error site can't be reached on Google Chrome browser, chances are your computer has been infected.
You should read it
- Fix Err-Connection-Refused and Err_Connection_Closed errors on Chrome browser
- What to do if Google Chrome warns an unsafe website?
- How to fix This site can't be reached
- How to enable Site Isolation security feature on Chrome
- 9 ways to fix DNS_Probe_Finished_Nxdomain error on a computer
- Increase computer security through DNS server
- Put Google as the homepage on Google Chrome
- How to enable Site Isolation security feature on Android
May be interested
- Google adds site grouping to the Chrome browser
 whether users have the habit of opening 60 websites at the same time in chrome browser or more, google's new tool also makes management simpler.
whether users have the habit of opening 60 websites at the same time in chrome browser or more, google's new tool also makes management simpler. - How to fix the error can not save, download photos from Chrome to your computer
 can't load images on google chrome browser? please refer to this article to find out how to fix it!
can't load images on google chrome browser? please refer to this article to find out how to fix it! - Chrome 63 protects from malicious pages better, will also consume more memory
 to attract more in the eyes of businesses, chrome 63 - the latest stable version of google chrome browser - brings higher security capabilities, towards the enterprise market.
to attract more in the eyes of businesses, chrome 63 - the latest stable version of google chrome browser - brings higher security capabilities, towards the enterprise market. - Quick fix error 107 net :: ERR_SSL_PROTOCOL_ERROR: SSL protocol error on Chrome browser
 recently, many users of chrome browser reflect that in the process of logging in gmail, facebook, twitter or linkedin, an error message appears on the screen: an ssl connection error. không thể tạo một kết nối kết nối đến máy phục vụ. có thể là một vấn đề với máy phục vụ hoặc nó cần thiết yêu cầu xác thực máy phục vụ mà bạn không có. error 107 (net :: err_ssl_protocol_error): error ssl protocol.
recently, many users of chrome browser reflect that in the process of logging in gmail, facebook, twitter or linkedin, an error message appears on the screen: an ssl connection error. không thể tạo một kết nối kết nối đến máy phục vụ. có thể là một vấn đề với máy phục vụ hoặc nó cần thiết yêu cầu xác thực máy phục vụ mà bạn không có. error 107 (net :: err_ssl_protocol_error): error ssl protocol. - Put Google as the homepage on Google Chrome
 google is now a popular search site worldwide. and you can set google as your homepage on google chrome to access it immediately when surfing the web.
google is now a popular search site worldwide. and you can set google as your homepage on google chrome to access it immediately when surfing the web. - Google put a hand on the tool bar on Chrome
 google always wanted chrome to become the no. 1 browser with fast, easy to use and high stability. the company has made many improvements in the past to reach this goal, which is the latest focus on tightening web store rules to prevent tool overload.
google always wanted chrome to become the no. 1 browser with fast, easy to use and high stability. the company has made many improvements in the past to reach this goal, which is the latest focus on tightening web store rules to prevent tool overload. - Google released Google Chrome 26
 this morning (march 27), google officially launched google chrome version 26, with the full code name google chrome 26.0.1410.43 for windows, mac and linux operating systems.
this morning (march 27), google officially launched google chrome version 26, with the full code name google chrome 26.0.1410.43 for windows, mac and linux operating systems. - Fix the Google Chrome sync feature not working
 google chrome gives users some options to sync data between devices when you open chrome browser. whenever you log in to chrome browser, a feature called chrome sync will be activated to sync bookmarks, browsing history, autofill, passwords, ... with google accounts and you can use use this data on all devices.
google chrome gives users some options to sync data between devices when you open chrome browser. whenever you log in to chrome browser, a feature called chrome sync will be activated to sync bookmarks, browsing history, autofill, passwords, ... with google accounts and you can use use this data on all devices. - Chrome Flag Browser + exceeded 11 million downloads
 the vietnamese chrome flag browser + has just reached 11 million downloads, and updated the new interface and launched an automatic spell check feature.
the vietnamese chrome flag browser + has just reached 11 million downloads, and updated the new interface and launched an automatic spell check feature. - How to Fix Google Chrome Error When Watching YouTube Fullscreen
 this article shows you how to fix fullscreen errors that arise when watching youtube with google chrome. this error can cause part of your browser or desktop to be displayed while in full screen mode, or worse, the feature to be turned off. usually restarting the browser or computer can solve the problem, but if that still doesn't work, you need to customize some settings to prevent the full screen error from occurring.
this article shows you how to fix fullscreen errors that arise when watching youtube with google chrome. this error can cause part of your browser or desktop to be displayed while in full screen mode, or worse, the feature to be turned off. usually restarting the browser or computer can solve the problem, but if that still doesn't work, you need to customize some settings to prevent the full screen error from occurring.










 How to change the background image for the Chrome browser
How to change the background image for the Chrome browser How to browse multiple websites with the same Chrome tab
How to browse multiple websites with the same Chrome tab How to quickly lock Microsoft Edge Chromium
How to quickly lock Microsoft Edge Chromium How to block websites that open automatically when browsing web
How to block websites that open automatically when browsing web The best and most secure web browsers should use 2020
The best and most secure web browsers should use 2020 How to synchronize data bookmarks, passwords, browsing history, open tabs in Firefox
How to synchronize data bookmarks, passwords, browsing history, open tabs in Firefox