How to create WiFi hotspot on UC Browser web browser
In order to be able to turn your computer into a free WiFi hotspot for other devices, we will normally have to use professional software such as Wi-Fi playback using Wi-Host software, or mHotspot. These software will help users to turn their laptop into a place to send WiFi to smartphone devices, or even for other laptops.
However, things will become much simpler when we use UC Browser. UC Browser web browser for PC owns friendly interface, access speed as well as fast file download. Especially, the feature to turn the computer into a free WiFi hotspot. We will not need to install any other programs, but can use the UC Browser right away to support other devices that can catch WiFi waves.
Play WiFi on your computer using UC Browser
Note , this feature will only apply to computers with wireless network cards available
First of all, download UC Browser for your computer following the link below:
- Download UC Browser for PC browser
Step 1:
After downloading UC Browser file to your computer, you proceed to install the browser. First of all, we will click on Download and Install .

Step 2:
Then we wait for the successful installation of UC Browser on your computer.

Soon the interface of UC Browser will appear. Here a small dialog box appears and asks if users want to set UC Browser as the default browser on the computer.
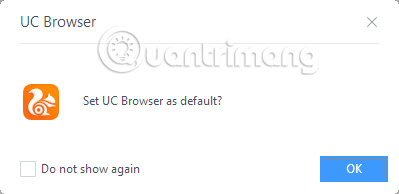
Step 3:
Here is the interface of UC Browser web browser on the computer.

Step 4:
To find the free WiFi feature in UC Browser web browser, in the main interface, we will click on the 3 vertical dots icon as shown below, then select the Launch Virtual WiFi feature . Instantly the WiFi icon will appear on the interface.

Step 5:
Next, when you click on this WiFi icon on the browser will appear a small dialog box. Here, click Turn on UC free WiFi .

You wait a few seconds for UC Browser to set up WiFi network.

Step 6:
Soon the browser interface will appear dialog box with information of the WiFi has been set up, including the name and password of that WiFi.

If you want to edit the name and password information for WiFi, users click on the pen icon also in that interface. If you want to hide the password , click on the circle icon below.
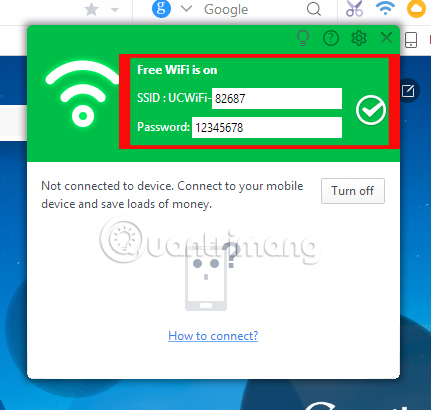
Step 7:
After you have finished changing the name and password for WiFi, we just need to use any device, from laptop to smartphone to search for WiFi network that is broadcast from the computer, via browser UC Browser.
We just need to enter the correct password to be able to connect to WiFi and surf the web already.


Very simple and convenient right ?! Just need the UC Browser web browser installed on your computer to be able to use the laptop as a WiFi station completely free. Besides, UC Browser also possesses many other useful features, bringing the experience of surfing the web to users. Don't skip UC Browser for your computer, as well as the browser for smartphone devices.
Refer to the following articles:
- 8 extremely useful add-ons for Firefox on Android devices
- How to use the new Opera Neon web browser
- 2 ways to copy web content without copying
I wish you all success!
You should read it
- Experience the Yandex Browser of Russia
- Zero Browser download and experience - secure browser on iOS, free
- How to surf the web without a browser?
- UC Browser Android - lucrative bait for URL spoofing attacks
- Link download Tor Browser 10.0.7
- How to set the default browser when opening any link on the computer
- 7 ways to protect your web browser from network attacks
- New browsers to replace Chrome you should try today
May be interested
- How to Change WiFi Hotspot Name on iPhone and Android
 to make your mobile hotspot stand out and be easier to find, you can give it a unique and distinctive name.
to make your mobile hotspot stand out and be easier to find, you can give it a unique and distinctive name. - Tips to use your cat hack WiFi neighbors password
 usually, you will expect your cat to bring back a mouse or a bird. but those things are useless. what if the cat returned to your neighbor's wifi information?
usually, you will expect your cat to bring back a mouse or a bird. but those things are useless. what if the cat returned to your neighbor's wifi information? - Break hotspot password on iOS within 1 minute
 researchers at the university of erlangen, germany, have found a way to crack the hotspot password (create an internet connection to 3g / 4g via wi-fi) within 1 minute, making your ios device easy. being attacked.
researchers at the university of erlangen, germany, have found a way to crack the hotspot password (create an internet connection to 3g / 4g via wi-fi) within 1 minute, making your ios device easy. being attacked. - Some software helps computers, laptops to play free Wifi
 no need to spend money buying wifi transmitters. did you know that your laptop can also play wifi that your phone or computer, laptop can connect and access the network.
no need to spend money buying wifi transmitters. did you know that your laptop can also play wifi that your phone or computer, laptop can connect and access the network. - How to Create WiFi Hotspot with Command Prompt
 this is an article on how to create a wi-fi hotspot from your computer's internet using the command prompt program. to do this, you must use an administrator account on the computer.
this is an article on how to create a wi-fi hotspot from your computer's internet using the command prompt program. to do this, you must use an administrator account on the computer. - How to play Wifi on Laptop with Free Wifi Hotspot Creator
 currently there are a lot of software to help you turn a laptop connecting to the internet into a wifi hotspot. free wifi hotspot creator is a free software that supports you to broadcast wifi on your laptop with very simple steps.
currently there are a lot of software to help you turn a laptop connecting to the internet into a wifi hotspot. free wifi hotspot creator is a free software that supports you to broadcast wifi on your laptop with very simple steps. - The difference between Tethering and Hotspot
 tethering can be done by various means like wifi, bluetooth or usb. tethering often allows sharing this device's internet connection with another device.
tethering can be done by various means like wifi, bluetooth or usb. tethering often allows sharing this device's internet connection with another device. - How to create a portable hotspot on Windows 11
 if your windows 11 pc has an active internet connection (via ethernet, cellular modem, wifi, or another form), you can share that connection as a wireless signal as a mobile hotspot. via wi-fi or bluetooth.
if your windows 11 pc has an active internet connection (via ethernet, cellular modem, wifi, or another form), you can share that connection as a wireless signal as a mobile hotspot. via wi-fi or bluetooth. - How to Turn Android Phone into WiFi Hotspot
 do you need to connect your laptop to the internet, but can't find a public wi-fi hotspot? if your carrier allows it, you can use your android phone to create a mobile hotspot that allows other devices to use your phone's mobile data to connect to the internet. if your carrier doesn't allow it, your other option is to use a third-party application.
do you need to connect your laptop to the internet, but can't find a public wi-fi hotspot? if your carrier allows it, you can use your android phone to create a mobile hotspot that allows other devices to use your phone's mobile data to connect to the internet. if your carrier doesn't allow it, your other option is to use a third-party application. - How to Create a Personal Mobile Hotspot on iPhone
 sometimes you need to connect your laptop or tablet to the internet but there's no wi-fi or wired network available. however, with just your iphone, you can instantly access your personal wifi hotspot! the article below will guide you how to do this.
sometimes you need to connect your laptop or tablet to the internet but there's no wi-fi or wired network available. however, with just your iphone, you can instantly access your personal wifi hotspot! the article below will guide you how to do this.










 How to turn off auto-fill forms on Chrome
How to turn off auto-fill forms on Chrome How to enter the saved password on Internet Explorer to Edge browser
How to enter the saved password on Internet Explorer to Edge browser Open Inspect Element and View Source on Microsoft Edge browser
Open Inspect Element and View Source on Microsoft Edge browser How to add account on Coc Coc browser
How to add account on Coc Coc browser What types of SSL Certificates are there?
What types of SSL Certificates are there? 5 ways to open Microsoft Edge browser in incognito mode
5 ways to open Microsoft Edge browser in incognito mode