How to change the auto-lock time of iPhone, iPad
IPhone lock screen prevents prying eyes from viewing information on your phone.But one of the most useful features of the lock screen is battery saving.The longer the iPhone screen becomes, the faster the phone battery becomes faster.
Below is a detailed guide on how to change the time the iPhone screen automatically locks after a period of no use to secure data and save battery.
How to change the auto-lock time of iPhone, iPad
- How to turn off automatic screen lock on iPhone and iPad
- How to change auto-lock time on iPhone and iPad
- How to turn on / off Lock / Unlock on iPad
How to turn off automatic screen lock on iPhone and iPad
If you want full control of iPhone, iPad screen lock, you can turn off the Auto-Lock feature.
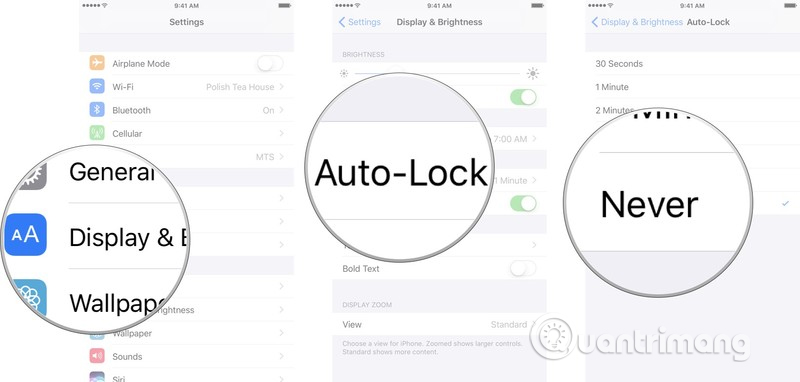
Step 1 . Launch the Settings app from the Home screen.
Step 2 . Touch Display & Brightness .
Step 3 . Touch Auto Lock .
Step 4 . Touch the Never option.
How to change auto-lock time on iPhone and iPad
You can turn off the iPhone or iPad screen anytime but by default, it will automatically turn off after two minutes to save battery power. If you find that time is not right for you, you can easily change it by following the steps below.
Note : You cannot change Auto-Lock time when in Low Power Mode.

Step 1 . Launch the Settings application.
Step 2 . Touch Display & Brightness.
Step 3 . Touch Auto Lock .
Step 4 . Touch the time you want the lock screen to be from 30 seconds to 5 minutes.
How to turn on / off Lock / Unlock on iPad
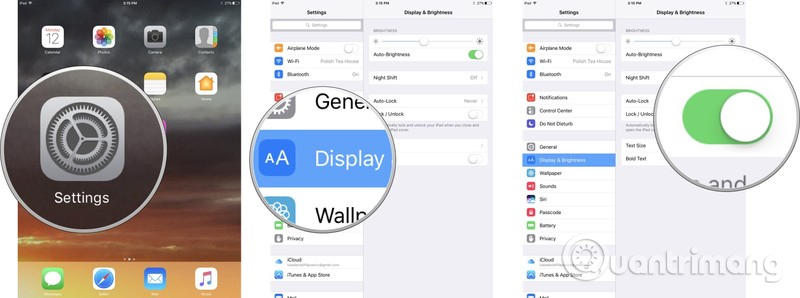
If you use an iPad cover, you may notice that each time you close it, the iPad will lock and when you open the cover, the iPad will automatically unlock. If you don't like this, you can easily turn it off by following the steps below:
Step 1 . Launch the Settings application.
Step 2 . Touch Display & Brightness .
Step 3. Touch the Lock / Unlock slider. Green means it is enabled, gray is disabled.
See more:
- How to hide iPhone lock screen content
- How to change the iPhone lock screen music interface
- How to view Google Maps right on the iPhone lock screen
You should read it
- How to increase OLED lock screen experience on iPhone
- How to change screen lock timeout in Windows 10
- 4 things to do with Android / iOS lock screen
- How to display the weather on the iPhone lock screen
- How to change iPhone screen lock sound
- Not liking the iPhone's lock screen, this young man has redesigned and is better evaluated than Apple
- Instructions on how to customize the lock screen on MacBook
- How to add iPhone lock screen effect
May be interested
- How to control auto-fix feature on iPhone / iPad
 the auto-correction auto-correction feature on ios devices sometimes annoys users when we edit text content.
the auto-correction auto-correction feature on ios devices sometimes annoys users when we edit text content. - How to enable the auto-lock feature when users leave - Dynamic Lock on Windows 10
 dynamic lock is one of the new features integrated on windows 10 creators update version. this feature automatically locks the computer every time a user leaves his or her desk. it can be said that this is one of the extremely useful security features on windows 10.
dynamic lock is one of the new features integrated on windows 10 creators update version. this feature automatically locks the computer every time a user leaves his or her desk. it can be said that this is one of the extremely useful security features on windows 10. - The simplest guide to using Auto Click on iPhone, iPad
 auto click on iphone automates your taps, reducing manual effort and increasing convenience. you can adjust the speed and position of your clicks to play games or work faster.
auto click on iphone automates your taps, reducing manual effort and increasing convenience. you can adjust the speed and position of your clicks to play games or work faster. - How to display the weather on the iPhone lock screen
 one of the favorite features of ios 12 is the lock screen utilities, especially the weather utility. follow these instructions to see weather information on the lock screen of iphone and ipad running ios 12!
one of the favorite features of ios 12 is the lock screen utilities, especially the weather utility. follow these instructions to see weather information on the lock screen of iphone and ipad running ios 12! - How to change FaceTime caller ID on iPhone and iPad
 when making facetime calls on iphone and ipad, the recipient will see the caller's id. here are instructions for changing facetime caller id on iphone and ipad.
when making facetime calls on iphone and ipad, the recipient will see the caller's id. here are instructions for changing facetime caller id on iphone and ipad. - How to check which iPhone Lock belongs to the network
 currently, iphone lock mainly comes from the us and japan markets. however, if you are not sure about your iphone lock version, you can perform the test right on the device.
currently, iphone lock mainly comes from the us and japan markets. however, if you are not sure about your iphone lock version, you can perform the test right on the device. - How to change lock screen shortcuts on iPhone
 among the new features is the ability to change lock screen shortcuts, allowing users to swap the default camera and flashlight for a variety of alternatives.
among the new features is the ability to change lock screen shortcuts, allowing users to swap the default camera and flashlight for a variety of alternatives. - How to automatically change the screen rotation lock on iPhone
 normally you will adjust the iphone screen rotation lock in control center, but we can also set up automatically changing the screen rotation lock according to the article below.
normally you will adjust the iphone screen rotation lock in control center, but we can also set up automatically changing the screen rotation lock according to the article below. - Instructions for using Cap lock on Iphone and iPad
 if you want to capitalize one or more words, you only need to press the shift key simultaneously. note on the phone screen, shift key is the arrow in bold.
if you want to capitalize one or more words, you only need to press the shift key simultaneously. note on the phone screen, shift key is the arrow in bold. - How to automatically turn off music, screen lock on iPhone
 if you often listen to music on iphone, you can set the mode to automatically turn off music, screen lock on iphone.
if you often listen to music on iphone, you can set the mode to automatically turn off music, screen lock on iphone.










 How to limit call time on iPhone
How to limit call time on iPhone Error cannot connect to iTunes Store, this is a fix
Error cannot connect to iTunes Store, this is a fix How to transfer 11 subscribers to 10 numbers in the iPhone phone book
How to transfer 11 subscribers to 10 numbers in the iPhone phone book How to open photo albums in the messaging application on iPhone
How to open photo albums in the messaging application on iPhone How to use Keynote Remote to control remote presentations
How to use Keynote Remote to control remote presentations