How to disable touch screen input on phone
If accidentally touching your phone screen makes you uncomfortable, consider disabling the touch screen in certain situations. Whether you use an iPhone or an Android device, read on to learn the exact steps to take back control and prevent disruptions.
Disable touch screen input on Android
If you own an Android device, you'll need to download a third-party app to disable the touch screen. The article recommends that you use Touch Lock, this tool is quite easy to install. Here's what to do:
- (Free, premium version available)
- After installation, launch the application and click Enable .
- Select Touch Lock from the list and enable the Allow display over other apps option .
- If you want to lock the notification panel as well as the volume buttons, turn on Advanced Lock and give the app the necessary permissions by tapping Touch Lock and turning on the Use Touch Lock slider .
- Return to the app and tap SHOW . The lock icon will now appear on the right side of the screen.
- Go to the app you want to disable the touch screen, then tap the lock icon to lock it.
- To unlock the touchscreen, double-tap anywhere to display the lock icon, then double-tap the lock icon.





Disable touch screen input on iPhone
iPhone comes with a lot of accessibility features and the ability to disable touch screen input is one of them. Named Guided Access , this feature allows disabling certain areas of the screen and even locking physical buttons. Here's how to turn on Guided Access:
- Open Settings > Accessibility > Guided Access .
- Turn on Guided Access .
- Tap Passcode Settings and set the passcode used to end Guided Access. You can also use Touch ID/Face ID to exit Guided Access.
- Go back to the previous menu and turn on Accessibility Shortcuts . This allows triple-clicking the Side or Home button to enter Guided Access at any time.

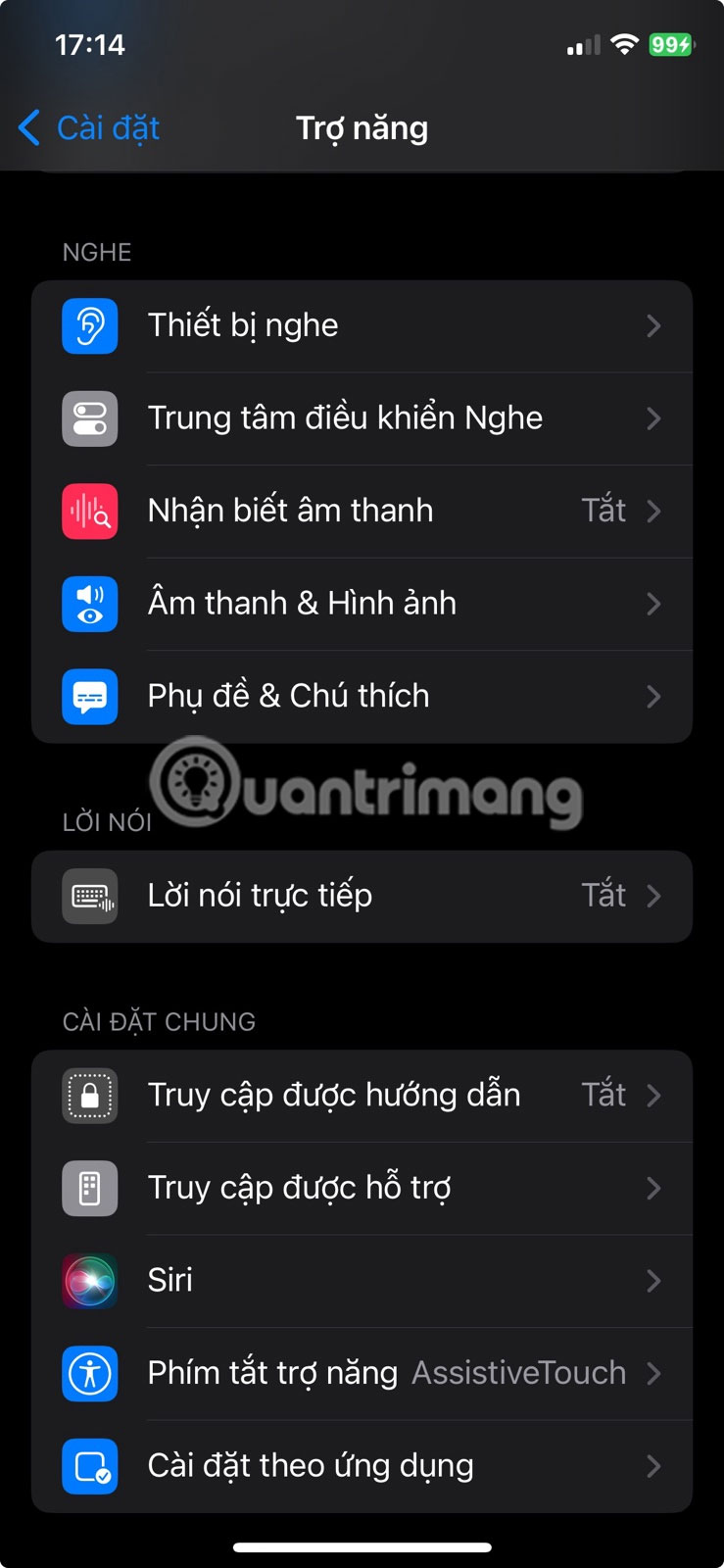


Once enabled, here's how to start a Guided Access session:
- Open the application you want to lock.
- Triple-click the Side (or Home) button to enter Guided Access.
- Circle the areas on the screen you want to disable. If you want to disable touch on the entire screen, draw around the entire screen area.
- Tap Options in the lower left corner to disable Side Button or Volume Button .
- Select Done to save your changes and tap Start in the upper right corner to begin Guided Access.



Disabled areas of the screen will be gray and unresponsive to any touch.
To exit Guided Access, triple-click the Side (or Home) button. Enter your Guided Access passcode or use Touch/Face ID to exit.
Disabling the touchscreen may be useful to prevent accidental touches while recording video or to avoid abuse by children. While you'll need to download a third-party app if you have an Android device, this feature is natively available on iPhone thanks to Guided Access. Either way, you'll be able to lock your phone's touchscreen without much effort.
You should read it
- Trick to lock smartphone with just one touch on the screen
- How to lock incognito tabs on Safari with Face ID
- Add custom notifications on Android lock screen
- Did you know the tricks to use 3D Touch on iPhone?
- How to customize Touch Bar on Macbook Pro
- Turn on / off Touch by Finger in Windows 10
- How to change lock screen wallpaper on Ubuntu
- How to turn on the 1-touch fingerprint unlock feature on Samsung Galaxy J5 Prime, J7 Prime
May be interested
- To touch twice to unlock the screen on your Samsung phone
 as we know, on the samsung phone, it doesn't support touch feature twice to quickly open the screen. however, by following the extremely simple instructions below you can do that on some samsung product lines.
as we know, on the samsung phone, it doesn't support touch feature twice to quickly open the screen. however, by following the extremely simple instructions below you can do that on some samsung product lines. - Instructions for cleaning touch screens for phones and tablets
 touch screen phones or tablets after only a few times of use will often clog dirt, fingerprints or other traces. this will make the user feel uncomfortable, the screen is blurry or dimmed.
touch screen phones or tablets after only a few times of use will often clog dirt, fingerprints or other traces. this will make the user feel uncomfortable, the screen is blurry or dimmed. - Laptop touch screen grows slowly
 according to npd displaysearch, the output of touch screen laptops sold in 2013 will reach about 20 million units.
according to npd displaysearch, the output of touch screen laptops sold in 2013 will reach about 20 million units. - How to limit random touches on the Xiaomi screen
 on xiaomi phones, there is a feature to limit touching on the screen when you put it in a pocket or backpack. this keeps the phone from running out of battery or locking up when the screen turns on automatically.
on xiaomi phones, there is a feature to limit touching on the screen when you put it in a pocket or backpack. this keeps the phone from running out of battery or locking up when the screen turns on automatically. - 'Magic' behind the touch screen
 the screen of the iphone, the ds game machine, the coffee table and the computer ... help the user to drag and drop the icon and enter the character right on it without the keyboard
the screen of the iphone, the ds game machine, the coffee table and the computer ... help the user to drag and drop the icon and enter the character right on it without the keyboard - Top 3 touch screen laptops worth buying in 2021
 what is the best touch screen computer? it is the screen that provides a high response to touches and swipes. also color and screen quality is also an aspect.
what is the best touch screen computer? it is the screen that provides a high response to touches and swipes. also color and screen quality is also an aspect. - How to fix when Chromebook touch screen is not working
 when the chromebook touch screen stops working, the cause could be simply a dirty screen, an accidentally activated setting, or a basic software problem.
when the chromebook touch screen stops working, the cause could be simply a dirty screen, an accidentally activated setting, or a basic software problem. - How to enable / disable video input in Windows Sandbox on Windows 10
 windows sandbox provides a lightweight desktop environment to safely run applications. this tutorial will show you how to enable or disable video input in windows sandbox for all users in windows 10.
windows sandbox provides a lightweight desktop environment to safely run applications. this tutorial will show you how to enable or disable video input in windows sandbox for all users in windows 10. - Open Windows Phone screen by tapping twice?
 microsoft's windows phone operating system is in the midst of a consolidation phase for pcs and phones, and in the future the features on the phone will be available on the pc and vice versa. but for windows phone 8 version, there are still many features that users have not fully exploited. in the article below, tipsmake.com will introduce you how to open the screen (or call the phone wake up) by touching the screen 2 times (windows phone 8 operating system or more).
microsoft's windows phone operating system is in the midst of a consolidation phase for pcs and phones, and in the future the features on the phone will be available on the pc and vice versa. but for windows phone 8 version, there are still many features that users have not fully exploited. in the article below, tipsmake.com will introduce you how to open the screen (or call the phone wake up) by touching the screen 2 times (windows phone 8 operating system or more). - Quick handling of iPhone screen error is not sensitive and poor
 is your iphone touch screen in a state of insensitivity, poor touch? don't rush to bring the repair center, you can fix this error at home simply without resorting to professional phone repairers.
is your iphone touch screen in a state of insensitivity, poor touch? don't rush to bring the repair center, you can fix this error at home simply without resorting to professional phone repairers.










 Top 5 Apps to choose glasses that suit your face - Apps to try on glasses
Top 5 Apps to choose glasses that suit your face - Apps to try on glasses Top 5 Apps to adjust the most beautiful blush
Top 5 Apps to adjust the most beautiful blush Top 10 most reputable walking apps to make money
Top 10 most reputable walking apps to make money Top 7 drawing apps for Android in 2024
Top 7 drawing apps for Android in 2024 Meet Twodos: A free, simple and unique task organization app
Meet Twodos: A free, simple and unique task organization app How to use the Check in feature in the Messages app on iPhone
How to use the Check in feature in the Messages app on iPhone