Instructions on how to customize the lock screen on MacBook
By default, the lock screen or MacBook login screen will always have a blurred interface and an account entry window will appear. However, some users feel that the wallpaper is too monotonous and wants to change the style for the lock screen on the MacBook. In this article, we will show you some ways to customize the login screen on the MacBook.
1. Change MacBook lock screen wallpaper:
Depending on the type of Mac, the screen will have different resolutions. Therefore, users need to prepare the wallpaper with the same resolution as the resolution of the MacBook screen.
Step 1:
To check the MacBook screen resolution, click on the Apple icon on the top left corner of the screen, then select About This Mac> Displays tab .
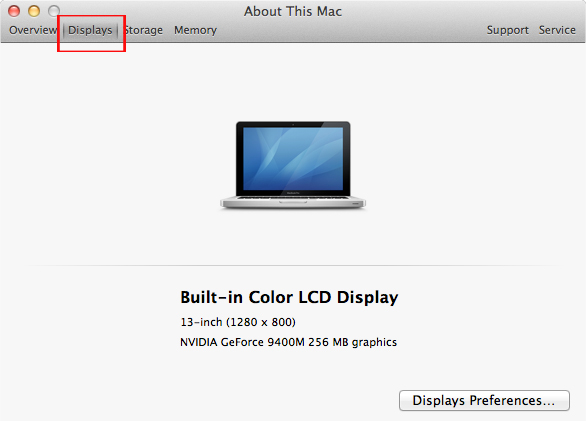 Instructions on how to customize the lock screen on MacBook Picture 1
Instructions on how to customize the lock screen on MacBook Picture 1
Readers can refer to some screen resolutions for MacBook and iMac models below:
- MacBook Pro Retina display (13-inch): 2560 x 1600.
- MacBook Pro Retina display (15-inch): 2880 x 1800.
- MacBook Pro: 1280 x 800.
- MacBook Air (11-inch): 1366 x 768.
- MacBook Air (13-inch): 1280 x 800.
- iMac (21-inch): 1920 x 1080.
- iMac (27-inch): 2560 x 1440.
- iMac Retina 5K display: 5120 x 2880.
Step 2:
Next, users need to convert images to PNG format. Open Preview to browse images, then click File in the menu bar and choose Save As> PNG to save the image as PNG.
Step 3:
After changing the image format to PNG, we rename the whole file to com.apple.desktop.admin.png and click Save to save.
 Instructions on how to customize the lock screen on MacBook Picture 2
Instructions on how to customize the lock screen on MacBook Picture 2
Step 4:
Go ahead and find Finder> type Go> Go to Folder> enter the path / Library / Caches> Go .
 Instructions on how to customize the lock screen on MacBook Picture 3
Instructions on how to customize the lock screen on MacBook Picture 3
Soon, we will be taken to the Caches folder. You just need to drag the image you want to set as the lock screen on MacBook and then press Replace to finish. Thus, the lock screen on the Macbook has been changed.
2. Add greetings at the Macbook lock screen:
In addition to changing the optional screen lock screen interface, adding greetings and messages right on the lock screen interface when you open the phone is also an interesting way.
Step 1:
We follow the path of System Preferences> Security & Privacy> enter Passwword to change the system.
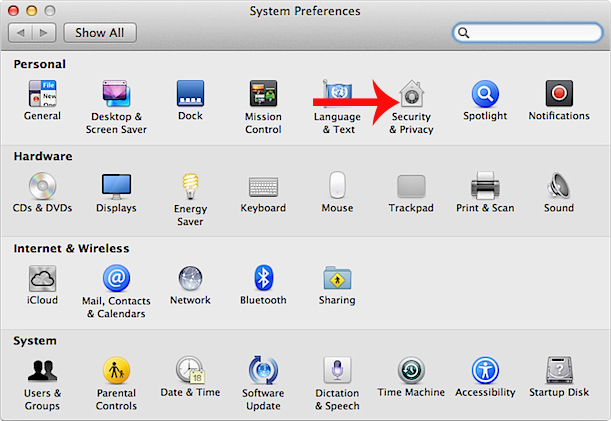 Instructions on how to customize the lock screen on MacBook Picture 4
Instructions on how to customize the lock screen on MacBook Picture 4
Step 2:
Next at the Security & Privacy interface, click on the Show a message box when the screen is locked> Set Lock Message .
 Instructions on how to customize the lock screen on MacBook Picture 5
Instructions on how to customize the lock screen on MacBook Picture 5
Finally, just enter any message content that will appear on the MacBook lock screen interface and then click OK to save it.
 Instructions on how to customize the lock screen on MacBook Picture 6
Instructions on how to customize the lock screen on MacBook Picture 6
3. Replace the MacBook lock screen avatar:
Just like the Windows operating system, the lock screen interface also appears on the screen so you can set any image as an avatar. If you want to change your avatar on the lock screen on MaBook is also very simple.
Step 1:
We click on the Apple icon on the screen, click System Preferences, then select Users & Groups .
 Instructions on how to customize the lock screen on MacBook Picture 7
Instructions on how to customize the lock screen on MacBook Picture 7
Step 2:
Next, click on the account image and select Edit . Here, you can choose the avatar image available in the device. Or users can immediately use photos taken from webcam on Mac to set as avatar in lock screen. Finally click Done to save the new avatar image for the device.
 Instructions on how to customize the lock screen on MacBook Picture 8
Instructions on how to customize the lock screen on MacBook Picture 8
So you've finished customizing the lock screen on your Mac, with changing the screen lock wallpaper, changing the avatar and adding greetings and messages right on the lock screen. Instead of leaving the default interface as before, users can change all styles, creating a new atmosphere right on the Mac's lock screen.
Refer to the following articles:
- Ways to use the Eject button on the Macbook
- Fix the Mac crashed during macOS update
- Instructions on how to install macOS Sierra (clean install) 10.12 on Mac
I wish you all success!
You should read it
- How to quickly lock your Mac
- How to change the lock screen background in Windows 10
- Custom Android lock screen tips you shouldn't overlook
- How to change screen lock timeout in Windows 10
- How to change the auto-lock time of iPhone, iPad
- 14 best Android screen lock apps for your creativity
- How to change lock screen and screensaver timeout settings on Windows
- Remove Network icon on Lock Screen lock screen Windows 10
- How to change the lock screen on Windows 7
- How to lock screen by image on Android phone
- How to disable Lock Screen lock screen on Windows 8, 10
- How to change application shortcuts on Galaxy S8 lock screen
May be interested

How to enlarge the window in OS X El Capitan does not overflow the screen

How to use the new Night Shift feature on macOS Sierra 10.12.4

How to set up a Mac does not fall into a 'sleep' state

How to schedule automatic shutdown on macOS

How to join videos on macOS using QuickTime Player

Some useful file manipulation tips on macOS






 Some applications help customize the Windows Phone 8 lock screen
Some applications help customize the Windows Phone 8 lock screen Instructions to customize the lock screen on Windows 11
Instructions to customize the lock screen on Windows 11 Customize and add apps to the lock screen of Windows 10
Customize and add apps to the lock screen of Windows 10 How to quickly lock your Mac
How to quickly lock your Mac Custom Android lock screen tips you shouldn't overlook
Custom Android lock screen tips you shouldn't overlook Is it possible to move the clock position on the iPhone lock screen? Options to customize the lock screen
Is it possible to move the clock position on the iPhone lock screen? Options to customize the lock screen